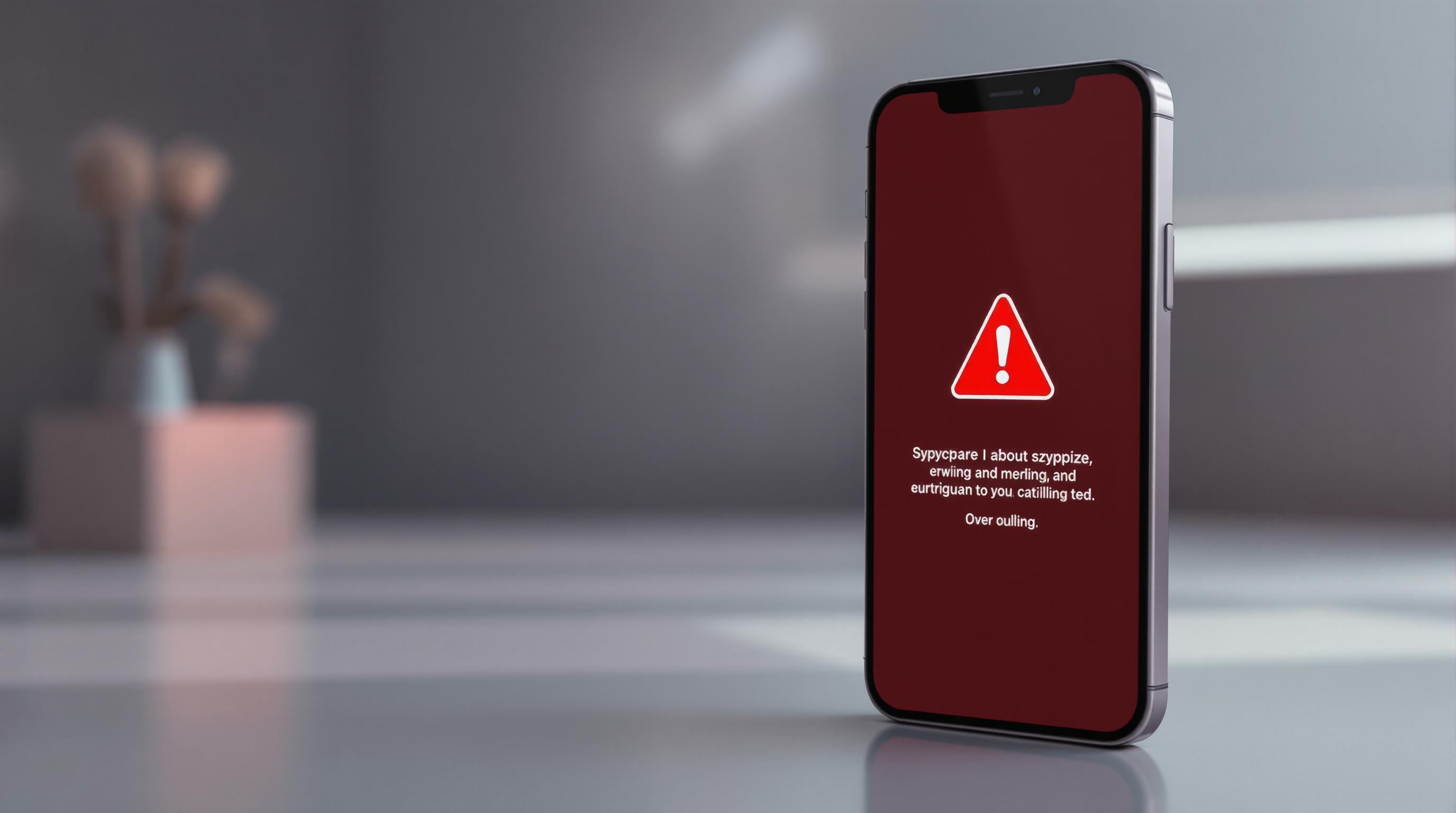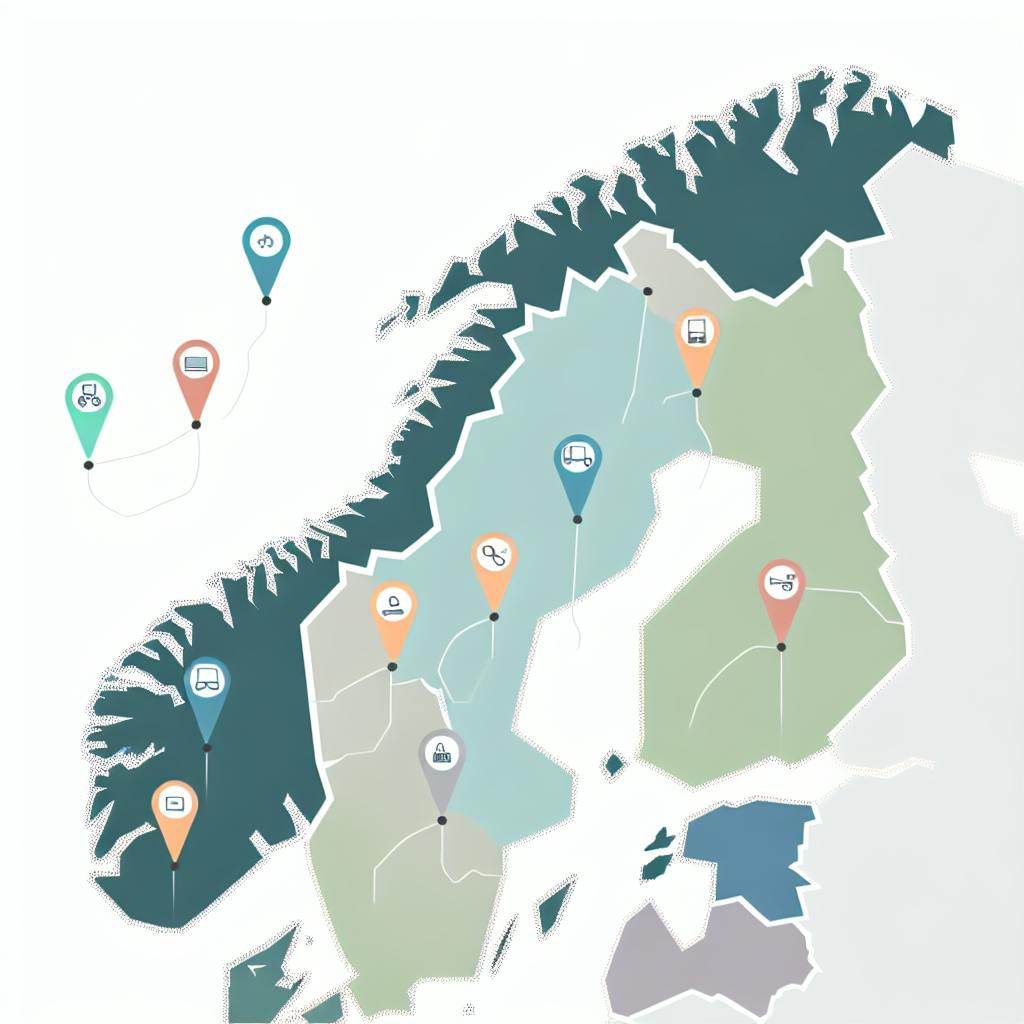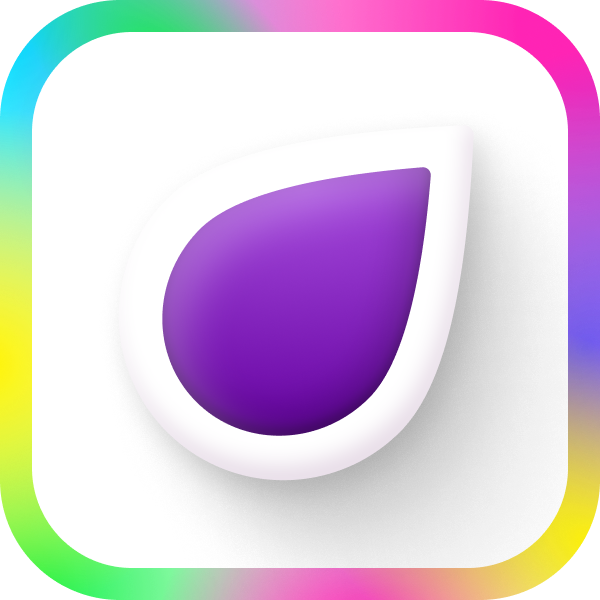Sliter du med å koble til Wi-Fi? Her er raske løsninger:
- Sjekk passordet nøye - små feil skjer lett
- Start ruteren på nytt - løser 90% av problemene
- "Glem" nettverket og koble til på nytt
- Oppdater nettverksdrivere
- Bytt til statisk IP-adresse
Fortsatt trøbbel? Ring internettleverandøren eller få hjelp fra Supportia.
Viktig: 70% sier dårlig nett ødelegger produktiviteten. Ikke la Wi-Fi-problemer plage deg - fiks det nå!
| Problem | Løsning |
|---|---|
| Feil passord | Dobbeltsjekk for skrivefeil |
| Autentiseringsfeil | Restart ruter og enhet |
| Treg hastighet | Oppdater drivere eller bytt kanal |
| Ustabil tilkobling | Sjekk for forstyrrelser |
Følg denne guiden for å løse de vanligste Wi-Fi-problemene og kom deg raskt tilbake på nett.
Related video from YouTube
Vanlige Wi-Fi-innloggingsproblemer
Wi-Fi-problemer kan drive deg til vanvidd. Men slapp av, de fleste er enkle å fikse. La's se på de vanligste problemene og hvorfor de oppstår.
Forstå feilmeldinger
Feilmeldinger er ikke bare tull og tøys. De forteller deg faktisk hva som er galt:
- "Autentiseringsfeil": Passordet ditt funker ikke.
- "Kan ikke koble til nettverket": Noe er galt med ruteren eller innstillingene.
- "Begrenset tilgang": Du er på Wi-Fi, men ikke på internett.
Les feilmeldingen nøye. Den gir deg ofte et hint om hva som skjer.
Hvorfor skjer dette?
Det er flere grunner til at Wi-Fi kan være vanskelig:
1. Feil passord
Dette skjer oftere enn du tror. Wi-Fi-passord er lange og rare. Det's lett å skrive feil.
2. Systemoppdateringer
Oppdaterte du nylig? Det kan føre til trøbbel med Wi-Fi.
3. Ruterproblemer
Noen ganger trenger ruteren din bare en omstart.
4. For mange enheter
Ruteren din kan ha en grense for hvor mange enheter den takler.
5. Overbelastet nettverk
Når alle er på nett samtidig, kan det bli trøblete.
En bruker på Plusnet Community sa:
"Hvert par år eller så er det en nettverksoppdatering (jeg antar noe som gjøres i Plusnet-enden) - jeg ser."
Så selv leverandøren din kan skape problemer noen ganger.
Hva kan du gjøre?
Start enkelt:
- Slå Wi-Fi av og på igjen på enheten din.
- Restart ruteren.
- "Glem" nettverket og koble til på nytt.
Husk: Wi-Fi-passord er NØYE med store og små bokstaver. Dobbeltsjekk at du skriver det riktig.
Har du en ruter som sender på både 2,4 GHz og 5 GHz? Gi nettverkene forskjellige navn. For eksempel "MittHjem" og "MittHjem5G". Det gjør det lettere for enhetene dine å koble seg til riktig nettverk.
Hvis problemene fortsetter, spesielt etter en oppdatering, kan du prøve å oppdatere ruteren. Eller ring internettleverandøren din for hjelp.
Raske løsninger å prøve først
Før du går løs på kompliserte fikser, kan du prøve noen enkle trinn for å løse Wi-Fi-innloggingsproblemer. Ofte kan disse raske løsningene fikse problemet uten at du trenger å grave dypere.
Sjekk passord og nettverksnavn
Først og fremst: Dobbeltsjekk at du bruker riktig Wi-Fi-passord og nettverksnavn. En liten skrivefeil kan være nok til å stoppe tilkoblingen.
Skriv ned passordet og sammenlign det med det som står på ruteren. Husk at Wi-Fi-passord er følsomme for store og små bokstaver.
Har du glemt passordet? Du kan tilbakestille ruteren til fabrikkinnstillingene. Vanligvis gjør du dette ved å holde inne en liten knapp på baksiden av ruteren i 30 sekunder.
Tilbakestill nettverkstilkoblingen
Noen ganger bruker enheten din utdaterte innstillinger. Å "glemme" nettverket og koble til på nytt kan løse dette:
- Gå til Wi-Fi-innstillingene på enheten din
- Finn ditt nettverk og velg "Glem dette nettverket"
- Koble til nettverket på nytt og skriv inn passordet
Dette tvinger enheten din til å lage en helt ny tilkobling, noe som ofte fikser autentiseringsproblemer.
Start enhetene på nytt
En enkel omstart kan løse mange midlertidige feil. Dette gjelder både for enheten du prøver å koble til med og for ruteren selv.
Slik starter du ruteren på nytt:
- Koble fra strømmen til både ruteren og modemet
- Vent i minst 30 sekunder
- Koble til modemet først og vent i 60 sekunder
- Koble så til ruteren og vent i 2 minutter før du tester tilkoblingen
Dave Coleman, Wi-Fi-ekspert og direktør for trådløs nettverksbygging hos Extreme Networks, sier:
"Det er utrolig hvordan dette vil løse rundt 90% av problemene, fordi driverne er grensesnittet mellom radioen og operativsystemet, og de kan bli forvirret."
Ved å følge disse enkle trinnene kan du ofte fikse Wi-Fi-problemer uten å måtte ringe kundeservice eller grave dypere i tekniske innstillinger. Hvis problemet fortsetter etter at du har prøvd disse raske løsningene, kan det være på tide å utforske mer avanserte feilsøkingsmetoder eller søke eksperthjelp.
sbb-itb-84d7fbf
Fikse nettverksinnstillinger
Hvis de enkle løsningene ikke funker, er det på tide å grave dypere i nettverksinnstillingene. Her er noen mer avanserte trinn som kan hjelpe deg med Wi-Fi-problemene.
Bytt fra DHCP til statisk IP-adresse
Noen ganger sliter ruteren med å gi ut en fungerende IP-adresse via DHCP. En statisk IP-adresse kan fikse dette.
Sånn gjør du det på Windows 11:
- Åpne Innstillinger > Nettverk og Internett
- Velg Ethernet eller Wi-Fi
- Klikk på den aktive tilkoblingen
- Under IP-tildeling, klikk Rediger
- Velg Manuell og slå på IPv4
- Fyll inn IP-adresse, nettverksmaske, gateway og DNS
- Klikk Lagre
Husk: Skriv ned de nåværende innstillingene først. Du finner dem ved å kjøre
ipconfig /alli Kommandolinjen.
Oppdater nettverksdriverne
Gamle eller ødelagte drivere kan skape trøbbel. Å oppdatere dem fikser ofte Wi-Fi-problemer.
Sånn gjør du det:
- Trykk Windows + X og velg Enhetsbehandling
- Utvid Nettverksadaptere
- Høyreklikk på Wi-Fi-kontrolleren og velg Oppdater driver
- Velg Søk automatisk etter oppdatert driverprogramvare
Finner ikke Windows en ny driver? Sjekk PC- eller nettverksadapterprodusentens nettside.
Fortsatt problemer? Prøv å avinstallere og reinstallere driveren:
- I Enhetsbehandling, høyreklikk på nettverksadapteren
- Velg Avinstaller enhet
- Merk av for Slett driverprogramvaren for denne enheten hvis du kan
- Start PC-en på nytt. Windows installerer en standarddriver automatisk
Tips: Har du en laptop? Sjekk produsentens nettside for drivere til din modell. Vanlige Windows-drivere er ikke alltid best.
Disse trinnene kan ofte fikse vanskelige Wi-Fi-problemer. Vær forsiktig når du endrer nettverksinnstillinger, og ta alltid backup av viktige data først.
Få eksperthjelp
Har du prøvd alt, men Wi-Fi-en er fortsatt trøblete? Ikke stress! Det er på tide å få hjelp fra folk som vet hva de driver med.
Supportia til unnsetning

Når du har gått tom for DIY-triks, kan Supportia være redningen. De kobler deg opp med lokale teknikere som kan fikse Wi-Fi-krøll og annet elektronikktrøbbel.
Slik kan Supportia hjelpe:
- Finner flinke folk i nabolaget ditt
- Matcher deg med riktig ekspert for problemet ditt
- Tilbyr fjernhjelp for kjappe løsninger
- Har spesialister som SeniorSupport og DigiFix
Med Supportia slipper du å kaste bort tid på å lete etter riktig hjelp selv.
Ring internettleverandøren
Funker ingenting? Da er det på tide å ringe folka som gir deg internett. De har verktøy og kunnskap for å fikse selv de mest kranglete nettverksproblemene.
Når du ringer kundeservice:
- Fortell hva du har prøvd så langt
- Ha info om ruteren klar
- Vær forberedt på å prøve nye ting
Jo mer info du gir, jo fortere kan de hjelpe deg.
Siste utvei: Ny ruter?
Hvis alt annet feiler, kan det hende utstyret ditt trenger en overhaling. En proff kan sjekke om:
- Ruteren din kan repareres
- Det er på tide med nytt utstyr
Husk, gammel teknologi kan ofte være roten til problemet. Nytt utstyr kan ikke bare løse dagens trøbbel, men også gi deg raskere nett.
Ved å følge disse tipsene og søke hjelp når du trenger det, kan du overvinne selv de mest irriterende Wi-Fi-problemene og få nettet opp å gå igjen.
Oppsummering
Wi-Fi-problemer? Ikke fortvil. Her er de viktigste punktene for å fikse dem:
Først, sjekk det grunnleggende:
- Er passordet riktig? Selv små feil kan ødelegge.
- Start ruteren på nytt. Det løser overraskende mye.
- Glem nettverket på enheten og koble til igjen.
Fortsatt trøbbel? Prøv dette:
- Oppdater nettverksdriverne.
- Bytt fra DHCP til statisk IP.
- Se etter forstyrrelser fra andre enheter eller nabonettverk.
Når alt annet feiler, ring eksperten. Supportia kan hjelpe deg med selv de tøffeste Wi-Fi-problemene.
"Failure to securely connect to the Wi-Fi network can cause more severe problems than a bad connection or no connection at all." - NordVPN
Dette viser hvor viktig det er å fikse Wi-Fi-problemer raskt.
Noen fakta:
- 97% eier mobiltelefoner. Mange blir forvirret når Wi-Fi ikke virker.
- 70% bruker egne enheter på jobb. 30% sier dårlig nett ødelegger produktiviteten.
Til slutt: En 150 Mbps internettplan støtter 6-12 enheter samtidig. Men en gjennomsnittlig familie på fire har over 40 tilkoblede enheter. Opplever du stadig problemer? Det kan være på tide å oppgradere internettplanen eller kjøpe nytt nettverksutstyr.
Følg disse tipsene, og du er på god vei mot stabil internettforbindelse.
Ofte stilte spørsmål
Hvorfor godtar ikke Wi-Fi-nettverket mitt passordet?
Dette er et vanlig problem med flere mulige årsaker. Ofte er det rett og slett skrivefeil. Wi-Fi-passord er gjerne lange og kompliserte, så det er lett å taste feil.
Dave Johnson, teknologijournalist, sier:
"Folk gjør ofte skrivefeil eller blander passord fra ulike nettverk, selv om det høres for enkelt ut til å være et problem."
Er du sikker på at passordet er riktig? Da kan problemet ligge i sikkerhetsprotokollene. Enheten og ruteren må snakke samme "språk". Prøv dette:
- Sjekk at enheten og ruteren bruker samme sikkerhetsprotokoll (f.eks. WPA2)
- "Glem" nettverket på enheten og koble til på nytt
- Oppdater programvaren på både enheten og ruteren
Hva betyr "autentisering mislyktes" når jeg prøver å koble til Wi-Fi?
"Autentisering mislyktes" betyr at enheten din ikke klarer å "bevise" for ruteren at den har lov til å koble seg til. Vanligvis er det feil passord, men det kan være andre grunner.
Dr.Fone, et kjent dataverktøy, forklarer:
"Feil passord er en av de vanligste årsakene til at Wi-Fi-nettverket ikke klarer å autentisere enheten."
Er du sikker på at passordet er riktig? Prøv dette:
- Start ruteren og enheten på nytt
- Sjekk at dato og tid på enheten er riktig
- Oppdater nettverksdriverne på enheten
- Tilbakestill nettverksinnstillingene
Husk at selv små feil kan skape trøbbel. En bruker på Home Network Community delte:
"Passordet er lagret på datamaskinene/telefonene, så det kan ikke være feil."
Dette viser at selv når vi tror alt er riktig, kan det være skjulte problemer. Vær tålmodig og grundig når du feilsøker.