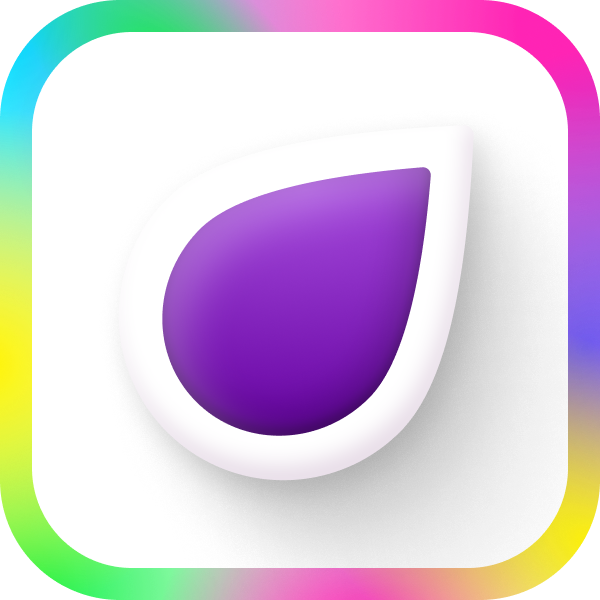Å overvåke CPU-temperaturen er viktig for å sikre at datamaskinen din fungerer optimalt og unngå skader. Her er en enkel oversikt over hvordan du sjekker CPU-temperaturen på Windows og Mac:
Related video from YouTube
For Windows
-
Bruk tredjeparts programvare som:
-
HWMonitor
-
Core Temp
-
NZXT CAM
-
HWiNFO
-
-
Eller bruk innebygde verktøy som BIOS/UEFI eller PowerShell
| Programvare | Fordeler | Ulemper |
|---|---|---|
| Tredjeparts | Sanntidsovervåking, detaljert innsikt, brukervennlig | Krever installasjon, kan ha kostnader |
| Innebygde | Ingen ekstra programvare, direkte tilgang | Statisk avlesning, mindre brukervennlig |
For Mac
-
Bruk Terminal-kommandoen:
sudo powermetrics --samplers smc |grep -i "CPU die temperature" -
Eller bruk tredjepartsapper som:
-
iStat Menus
-
TG Pro
-
| Metode | Fordeler | Ulemper |
|---|---|---|
| Terminal | Innebygd, ingen installasjon nødvendig | Krever kommandolinjekunnskap, enkel utdata |
| Tredjepartsapper | Brukervennlige, detaljert innsikt | Krever installasjon, noen kan ha kostnader |
Generelt bør CPU-temperaturen holdes under 80°C for å unngå ytelsestap og skade. Overvåk temperaturen regelmessig, spesielt under tunge arbeidsbelastninger, og ta grep for å redusere temperaturen hvis den blir for høy.
Hva du trenger
For å sjekke CPU-temperaturen på Windows og Mac trenger du følgende:
For Windows
- Programvare for overvåking av temperatur
-
Tredjeparts programmer som HWMonitor, Core Temp, NZXT CAM eller HWiNFO
-
Disse programmene er gratis og krever ingen spesiell tilgang
- Administratortilgang (valgfritt)
- For å bruke innebygde Windows-verktøy som BIOS/UEFI eller PowerShell kan du trenge administratortilgang
For Mac
- Terminal (innebygd)
- For å sjekke CPU-temperaturen via Terminal trenger du ingen ekstra programvare
- Tredjeparts programmer (valgfritt)
-
Programmer som iStat Menus, TG Pro eller Monit gir mer detaljert overvåking
-
Noen av disse programmene er betalingsprogrammer
Uansett operativsystem er det lurt å holde datamaskinen støvfri og kjølesystemet godt vedlikeholdt for å unngå overoppheting.
Slik sjekker du CPU-temperaturen på Windows
Bruke tredjeparts programvare
Tredjeparts programvare gir detaljert informasjon om CPU-temperatur i sanntid. Noen anbefalte verktøy er:
-
HWMonitor: Gratis og enkel å bruke. Viser temperatur for CPU, GPU, disker og mer.
-
Core Temp: Spesialisert på CPU-temperatur og gir oversikt over hver enkelt kjerne.
-
NZXT CAM: Integrert med NZXT-produkter, men fungerer også godt for generell overvåking.
Last ned og kjør programmet. De fleste har et oversiktlig grensesnitt som viser CPU-temperatur, kjernespesifikk informasjon og varselgrenser.
Bruke innebygde verktøy
Windows har også innebygde verktøy for å sjekke CPU-temperatur:
1. BIOS/UEFI: Start eller restart datamaskinen og trykk på den angitte tasten (vanligvis F2, Del eller Esc) for å åpne BIOS/UEFI. Her finner du en seksjon for maskinvareinformasjon som viser CPU-temperatur.
2. PowerShell: Åpne PowerShell som administrator og kjør kommandoen Get-WmiObject -Class MSAcpi_ThermalZoneTemperature. Dette viser temperaturen for CPU og andre komponenter.
Innebygde verktøy gir kun statiske avlesninger og mangler sanntidsovervåking og detaljerte grafer som tredjeparts programvare tilbyr.
Programvare vs. innebygde metoder
| Metode | Fordeler | Ulemper |
|---|---|---|
| Tredjeparts programvare | Sanntidsovervåking, detaljert innsikt, brukervennlig | Krever installasjon, kan ha kostnader |
| Innebygde verktøy | Ingen ekstra programvare, direkte tilgang | Statisk avlesning, mindre brukervennlig |
sbb-itb-84d7fbf
Slik sjekker du CPU-temperaturen på Mac
Bruke Terminal-kommandoer
For å sjekke CPU-temperaturen på Mac via Terminal, bruk denne kommandoen:
sudo powermetrics --samplers smc |grep -i "CPU die temperature"
Du må oppgi administratorpassordet ditt for å kjøre kommandoen. Utdata vil se slik ut:
CPU die temperature : 48.00 C
Temperaturen vises i Celsius. Kjør kommandoen med jevne mellomrom for å overvåke temperaturen.
Bruke tredjepartsapper
Det finnes flere apper som gir detaljert informasjon om CPU-temperaturen på Mac. Noen populære alternativer er:
-
iStat Menus: Viser sanntidsdata for CPU, GPU, RAM og mer. Brukervennlig grensesnitt.
-
Macs Fan Control: Gratis app som lar deg overvåke og justere viftehastigheten. Viser også CPU-temperatur i sanntid.
-
TG Pro: Støtter både Intel- og M1/M2-baserte Mac-er. Gir detaljert informasjon om CPU, GPU og andre komponenter.
Last ned appene fra utviklerens nettside eller Mac App Store. De fleste har enkel oppsett og brukervennlige grensesnitt.
Terminal vs. tredjepartsapper
| Metode | Fordeler | Ulemper |
|---|---|---|
| Terminal-kommandoer | Innebygd, ingen installasjon nødvendig | Krever kommandolinjekunnskap, enkel utdata |
| Tredjepartsapper | Brukervennlige, detaljert innsikt | Krever installasjon, noen kan ha kostnader |
Forståelse av temperaturavlesninger
Å overvåke CPU-temperaturen er viktig for å sikre at datamaskinen din fungerer godt og varer lenge. Selv om det ikke finnes en universell "trygg" temperatur for alle CPU-er, er det noen generelle retningslinjer du kan følge.
Vanligvis er temperaturer under 70°C akseptable for de fleste CPU-er under normal bruk. Dette gir god ytelse uten å stresse komponentene unødvendig.
Hvis CPU-temperaturen ofte overstiger 80°C, bør du ta grep for å redusere temperaturen. Vedvarende høye temperaturer kan føre til:
1. Redusert ytelse
CPU-en vil begrense klokkefrekvensen når den blir for varm, noe som kalles "thermal throttling". Dette resulterer i lavere ytelse.
2. Systemkrasj
Ved ekstreme temperaturer kan CPU-en krasje eller slå seg av for å unngå skade.
3. Kortere levetid
Høye temperaturer over tid vil slite på CPU-en og andre komponenter, noe som kan redusere deres levetid.
| Temperaturområde | Status |
|---|---|
| Under 70°C | Normalt og trygt |
| 70°C - 80°C | Akseptabelt, men bør overvåkes |
| Over 80°C | For høyt, tiltak bør iverksettes |
Hvis CPU-temperaturen din ofte er over 80°C, bør du undersøke mulige årsaker som dårlig kjøling, blokkerte vifter eller opphopet støv. Rengjøring, bedre luftsirkulasjon eller oppgradering av kjølesystemet kan hjelpe å bringe temperaturen ned på et tryggere nivå.
Overvåking av temperatur over tid
For å holde øye med CPU-temperaturen over tid, er det lurt å bruke et overvåkingsverktøy. Disse verktøyene logger temperaturdata og hjelper deg med å se trender og mønstre.
Loggføring av temperaturdata
Programmer som HWMonitor, Core Temp og SpeedFan lar deg loggføre CPU-temperatur over tid. Du kan sette dem opp til å lagre data med faste intervaller, for eksempel hvert 5. minutt eller hver time. Dataene lagres i en fil som du senere kan analysere.
Visualisering av temperaturdata
Mange overvåkingsverktøy tilbyr også grafer som viser temperaturdata. Dette gjør det enklere å se temperatursvingninger og identifisere perioder med høye eller lave temperaturer. Programmer som HWiNFO og NZXT CAM har gode grafer og diagrammer for dette.
Analyse av temperaturdata
Ved å studere loggene eller grafene kan du oppdage mønstre i CPU-temperaturen. For eksempel:
-
Høye temperaturer ved oppstart: Kan skyldes oppstartsaktiviteter eller dårlig kjøling når maskinen er kald.
-
Temperaturtopper under belastning: Forventet når CPU-en jobber hardt, men bør ikke vedvare lenge.
-
Gradvis temperaturøkning: Kan tyde på dårlig kjøling eller opphopet støv/smuss.
Slike analyser kan hjelpe deg med å identifisere problemer og ta grep for å redusere temperaturen.
Varsler og automatisering
Noen verktøy lar deg sette opp varsler som utløses når CPU-temperaturen overstiger visse grenser. Dette kan være nyttig for å raskt oppdage overopphetingsproblemer. Enkelte programmer støtter også automatisering, som å øke viftehastigheten eller redusere systembelastningen når temperaturen blir for høy.
Final Thoughts
Å overvåke CPU-temperaturen er viktig for å holde datamaskinen i god stand. En overopphetet CPU kan føre til redusert ytelse, systemkrasj og skade på maskinvaren. Derfor bør du holde temperaturen innenfor anbefalte grenser.
Det finnes mange verktøy, både innebygde og tredjeparts, som gjør det enkelt å sjekke CPU-temperaturen på Windows og Mac. Bruk disse verktøyene regelmessig, spesielt under tunge arbeidsbelastninger.
Hvis CPU-temperaturen ofte blir for høy, sjekk for mulige årsaker som dårlig kjøling, støv eller utdatert varmepasta. Rengjøring, bedre luftstrøm og ny varmepasta kan hjelpe.
Overvåking over tid er også viktig. Ved å logge temperaturdata og analysere trender kan du oppdage problemer tidlig. Sett opp varsler for å bli varslet om høye temperaturer.
Oppsummert er CPU-temperatur noe du bør ta på alvor. Med riktig overvåking og vedlikehold kan du forlenge levetiden til datamaskinen og sikre god ytelse over tid.
FAQs
Kan du sjekke CPU-temperaturen på Mac?
Ja, du kan sjekke CPU-temperaturen på Mac. Bruk Terminal-kommandoer eller tredjeparts-apper som iStat Menus, TG Pro og Hot.
Viser Windows CPU-temperaturen?
Windows har ikke en innebygd funksjon for å vise CPU-temperaturen. Du må installere tredjeparts-programvare som NZXT CAM, Core Temp, AIDA64, HWiNFO eller HWMonitor.
Hvordan fikser jeg en overopphetet CPU?
Hvis CPU-en overoppheter, bør du:
-
Rengjøre viftene og luftekanalene for støv og smuss
-
Sørge for god luftsirkulasjon rundt datamaskinen
-
Vurdere å installere ny varmepasta mellom CPU-en og kjøleribbene
-
Bruke programmer for å overvåke og justere viftehastigheten
Hva er den beste programvaren for å måle CPU-temperatur?
Noen av de mest populære programmene for å måle CPU-temperatur er:
-
NZXT CAM
-
Core Temp
-
AIDA64
-
HWiNFO
-
HWMonitor
Hvordan sjekker jeg CPU-temperaturen i Windows 10?
For å sjekke CPU-temperaturen i Windows 10, følg disse trinnene:
-
Åpne Start-menyen og klikk på "Innstillinger"
-
Gå til "Oppdatering og sikkerhet" > "Gjenopprett"
-
Under "Avansert oppstart" klikker du på "Start på nytt nå"
-
Når maskinen starter på nytt, går du inn i UEFI/BIOS
-
Naviger til temperaturfanen for å se CPU-temperaturen