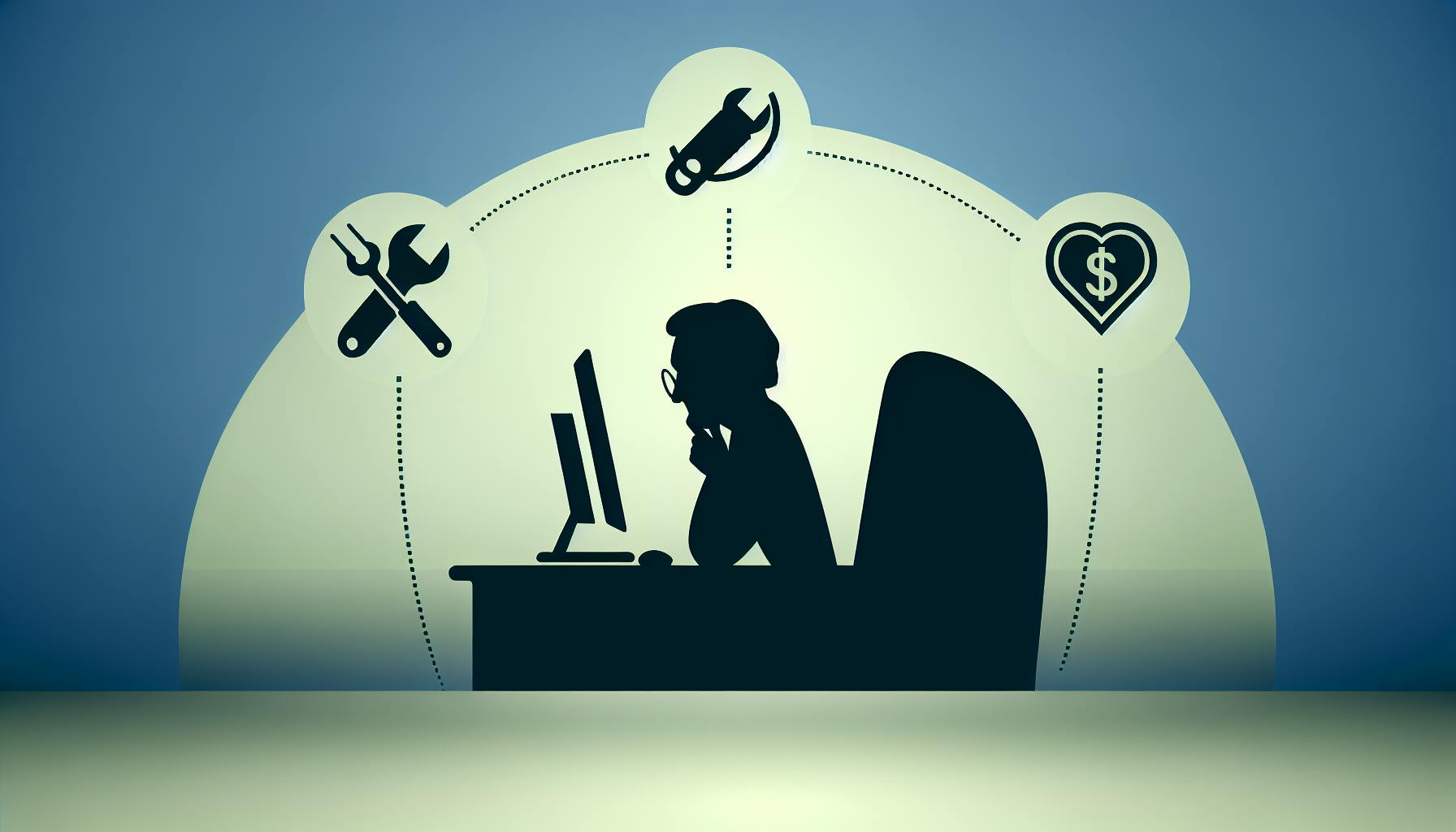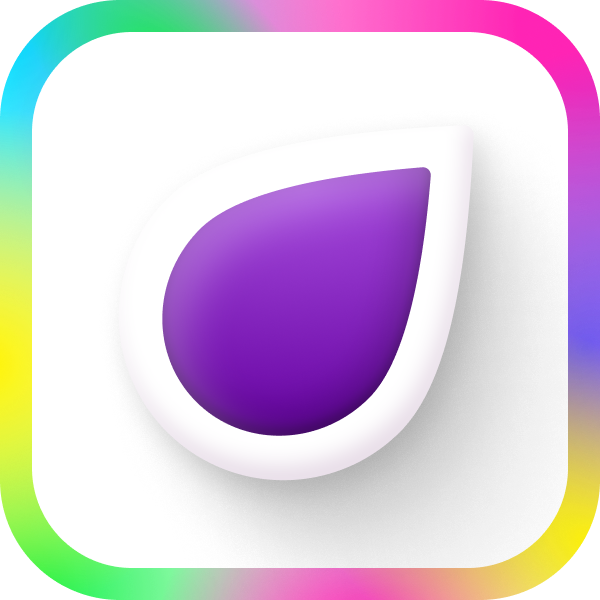Windows brannmur er din PC's digitale vaktbikkje. Her er det viktigste du trenger å vite:
- Brannmuren er alltid på som standard i nyere Windows-versjoner
- Den har tre profiler: Domene (jobb), Privat (hjemme) og Offentlig (kafé/hotell)
- Du kan enkelt justere innstillinger og lage egne regler
Slik finner du brannmurinnstillingene:
- Trykk Windows-tasten + S
- Søk etter "brannmur"
- Velg "Windows Defender Firewall"
Grunnleggende oppsett:
- Slå på brannmuren for alle profiler
- Velg riktig profil basert på nettverket du bruker
- Kontroller hvilke apper som får tilgang gjennom brannmuren
| Funksjon | Beskrivelse | Hvor du finner det |
|---|---|---|
| Slå på/av | Aktiverer/deaktiverer brannmuren | Hovedmenyen i Windows Defender Firewall |
| Apptilgang | Styrer hvilke apper som slipper gjennom | "Tillat en app eller funksjon" i hovedmenyen |
| Avanserte innstillinger | For detaljert kontroll av regler | "Avanserte innstillinger" i venstre meny |
Husk: En godt konfigurert brannmur er ditt første forsvar mot nettangrep. Hold den oppdatert og sjekk innstillingene jevnlig.
Related video from YouTube
Hvordan Finne Brannmurinnstillinger
Lurer du på hvordan du finner brannmurinnstillingene på Windows? Det er faktisk ganske enkelt. La oss se på de ulike måtene du kan gjøre det på.
Åpne Windows Defender Firewall
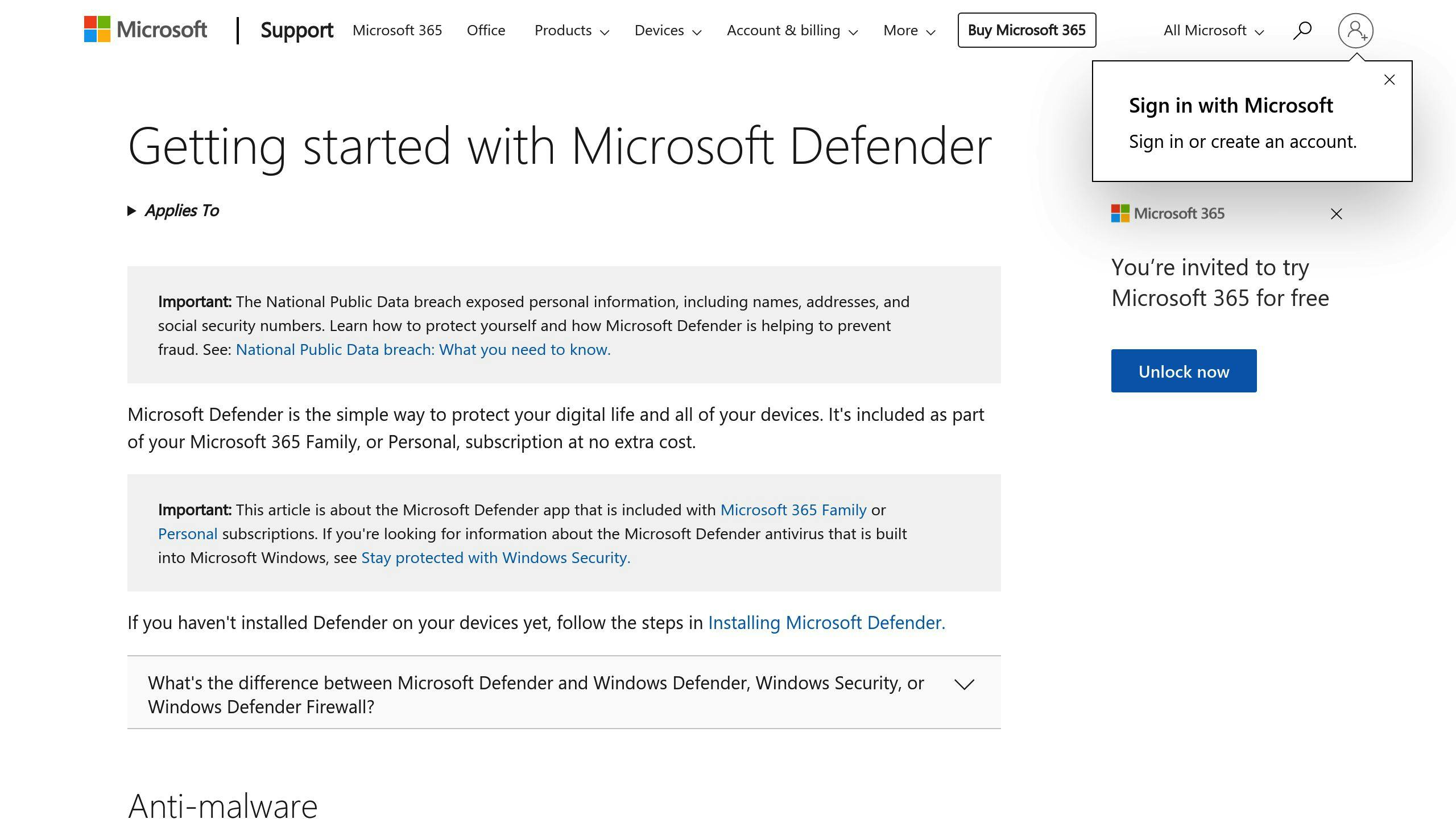
Her er de raskeste metodene:
-
Søk etter det
- Trykk Windows-tasten + S
- Skriv "brannmur"
- Velg "Windows Defender Firewall"
-
Gjennom Windows Sikkerhet
- Åpne Start-menyen > Innstillinger
- Gå til "Personvern og sikkerhet" > "Windows Sikkerhet"
- Klikk "Brannmur og nettverksbeskyttelse"
-
Bruk Kjør-kommandoen
- Trykk Windows-tasten + R
- Skriv "control firewall.cpl"
- Trykk Enter
Via Kontrollpanelet
Liker du den gamle måten? Prøv dette:
- Åpne Start-menyen > "Alle apper"
- Finn "Windows-verktøy" og åpne det
- Dobbeltklikk "Kontrollpanel"
- Velg "Store ikoner" visning
- Klikk "Windows Defender Firewall"
"Kontrollpanelet er fortsatt nyttig for de som er vant til eldre Windows-versjoner", sier en Microsoft-ekspert.
Avanserte innstillinger
Vil du ha mer kontroll? Prøv dette:
- Åpne Windows Defender Firewall
- Klikk "Avanserte innstillinger" til venstre
Dette åpner "Windows Defender Firewall med avansert sikkerhet" (WFAS). Her kan du:
| Funksjon | Hva du kan gjøre |
|---|---|
| Innkommende regler | Styre hvilke tilkoblinger som får komme inn |
| Utgående regler | Bestemme hvilke programmer som får koble seg til nettet |
| Tilkoblingssikkerhet | Sette opp VPN og andre sikre tilkoblinger |
| Overvåking | Se logger og aktive tilkoblinger |
OBS: Vær forsiktig med avanserte innstillinger. Feil endringer kan påvirke nettverkssikkerheten eller internettilkoblingen din.
Husk, brannmuren er viktig for sikkerheten din. Å vite hvordan du finner og justerer den er første steg mot et sikrere digitalt liv.
Grunnleggende oppsettstrinn
Nå som du vet hvor brannmurinnstillingene er, la oss gå gjennom hvordan du setter opp Windows brannmur for bedre sikkerhet.
Slå brannmuren på eller av
Windows brannmur er vanligvis på som standard. Slik sjekker du:
- Trykk Windows-tasten + S og søk etter "Brannmur"
- Velg "Windows Defender Firewall"
- Se etter "Windows Defender Firewall: På" i venstre meny
Vil du slå brannmuren på eller av? Gjør dette:
- Klikk "Slå Windows Defender Firewall på eller av" i venstre meny
- Velg "Slå på Windows Defender Firewall" for hver nettverksprofil
- Klikk "OK" for å lagre
"Ikke slå av brannmuren med mindre du har en annen aktiv brannmur", sier en Microsoft-ekspert.
Sett opp nettverksprofiler
Windows har tre nettverksprofiler:
| Profiltype | Beskrivelse | Anbefalt bruk |
|---|---|---|
| Domene | Arbeidsnettverk | La IT-avdelingen styre |
| Privat | Hjemmenettverk | OK for fildeling |
| Offentlig | Offentlig Wi-Fi | Maks sikkerhet |
Slik endrer du en nettverksprofil:
- Åpne Innstillinger > Nettverk og Internett
- Velg Wi-Fi eller Ethernet
- Klikk på nettverket du vil endre
- Velg "Privat" eller "Offentlig"
Kontroller apptilgang
Noen apper må gjennom brannmuren. Slik fikser du det:
- Åpne Windows Defender Firewall
- Klikk "Tillat en app eller funksjon gjennom Windows Defender Firewall"
- Klikk "Endre innstillinger"
- Finn appen og merk av for ønsket nettverkstype
- Ikke i listen? Klikk "Tillat en annen app"
OBS: Vær nøye med hvilke apper du slipper gjennom. Stol bare på apper du VIRKELIG trenger.
Administrer portinnstillinger
Å justere nettverksporter kan øke sikkerheten. Dette er for de litt mer tekniske:
- Åpne "Windows Defender Firewall med avansert sikkerhet"
- Velg "Innkommende regler" eller "Utgående regler"
- Klikk "Ny regel" i høyre meny
- Velg "Port" og følg veiviseren
Advarsel: Feil portinnstillinger kan ødelegge nettverket ditt. Er du usikker? La det være som det er.
Med disse trinnene får du en Windows brannmur som holder uvedkommende ute og beskytter mot trusler.
sbb-itb-84d7fbf
Avanserte innstillinger
Nå som du har de grunnleggende trinnene på plass, la oss gå dypere inn i de avanserte innstillingene for Windows brannmur. Her kan du virkelig skreddersy sikkerheten din.
Innkommende regler
Tenk på innkommende regler som dørvakter for PC-en din. De bestemmer hvilken trafikk som får slippe inn. Slik lager du en:
- Åpne "Windows Defender Firewall med avansert sikkerhet"
- Klikk på "Innkommende regler" i venstre meny
- Velg "Ny regel" i høyre meny
- Følg veiviseren for å velge regeltype, program, protokoll og porter
Husk: Vær forsiktig med å åpne porter. Åpne bare det du MÅ ha.
Utgående regler
Utgående regler er som en sjekk av hvem som får "ringe hjem" fra PC-en din. De hindrer at uønskede programmer sender ut data. Slik setter du dem opp:
- Gjør det samme som for innkommende regler, men velg "Utgående regler"
- Velg "Program" som regeltype
- Finn programmet du vil kontrollere
- Velg "Blokker tilkoblingen" for maksimal sikkerhet
"Folk glemmer ofte utgående regler, men de er nøkkelen til å stoppe datalekkasjer og skadelig programvare", sier en sikkerhetsekspert fra Microsoft.
Nettverksprotokoller
Windows brannmur lar deg styre trafikk basert på protokoller. Her er de vanligste:
| Protokoll | Bruksområde | Standard port |
|---|---|---|
| TCP | Nettlesing, e-post | 80, 443 |
| UDP | Streaming, gaming | Varierer |
| ICMP | Nettverksdiagnostikk | N/A |
Vil du lage en regel for en bestemt protokoll? Gjør dette:
- Velg "Port" som regeltype når du lager en ny regel
- Velg protokollen du vil styre
- Skriv inn spesifikke porter eller portområder
Tilpasse profiler
Windows brannmur har tre profiler: Domene, Privat og Offentlig. Du kan justere hver profil slik:
- Åpne "Windows Defender Firewall med avansert sikkerhet"
- Høyreklikk på "Windows Defender Firewall med avansert sikkerhet" øverst til venstre
- Velg "Egenskaper"
- Klikk gjennom fanene for hver profil
For offentlige nettverk: Sett strengere regler. Blokker all innkommende trafikk unntatt det du ABSOLUTT trenger.
Med disse avanserte innstillingene kan du finjustere Windows brannmur for best mulig beskyttelse. Men husk: Sikkerhet er en balansegang. For strenge regler kan stoppe ting du faktisk vil ha, mens for løse regler kan utsette deg for fare.
Løs vanlige problemer
Windows brannmur er en kraftig sikkerhetsmekanisme, men den kan av og til skape hodebry. La oss se på noen vanlige utfordringer og hvordan du kan fikse dem.
Finn blokkerte apper
Brannmuren kan noen ganger blokkere apper du faktisk vil bruke. Slik sjekker du:
- Åpne Kontrollpanel
- Klikk "Windows Defender Firewall"
- Velg "Tillat en app eller funksjon gjennom Windows Defender Firewall"
- Se gjennom listen over apper
Vil du tillate en app? Gjør dette:
- Klikk "Endre innstillinger"
- Finn appen i listen
- Merk av for "Privat" og "Offentlig" nettverk
- Klikk "OK" for å lagre
IT-ekspert Brien Posey sier: "Folk glemmer ofte at brannmuren kan hindre fjerntilkobling. Det skjer ganske ofte."
Løs tilkoblingsproblemer
Har du nettverkstrøbbel? Brannmuren kan være synderen. Prøv dette:
- Start PC-en og nettverksutstyret på nytt
- Kjør Windows Firewall-feilsøkeren:
- Last ned fra Microsoft
- Kjør filen og følg trinnene
Fortsatt problemer? Test ved å slå av brannmuren midlertidig:
- Åpne Kontrollpanel > Windows Defender Firewall
- Klikk "Slå Windows Defender Firewall på eller av"
- Velg "Slå av Windows Defender Firewall (anbefales ikke)"
- Klikk "OK"
Viktig: Slå på brannmuren igjen etter testing!
Se brannmurlogger
Loggene kan gi nyttig info. Slik sjekker du:
- Åpne "Windows Defender Firewall med avansert sikkerhet"
- Klikk "Overvåking" i venstre meny
- Velg "Loggfiler for brannmur" i høyre panel
Her ser du detaljer om blokkert trafikk og mulige trusler.
Tilbakestill brannmurinnstillinger
Siste utvei? Tilbakestill til standard:
- Åpne Kontrollpanel > Windows Defender Firewall
- Klikk "Gjenopprett standarder" i venstre meny
- Klikk "Gjenopprett standarder"-knappen
- Bekreft
Eller bruk kommandolinjen:
- Åpne Kommandolinjen som admin
- Skriv:
netsh advfirewall reset - Trykk Enter
Merk: Dette fjerner alle dine tilpassede regler.
| Metode | Fordeler | Ulemper |
|---|---|---|
| Kontrollpanel | Enkelt å bruke | Kan ta tid |
| Kommandolinje | Raskt og effektivt | Krever litt teknisk kunnskap |
Med disse tipsene kan du fikse de fleste brannmurproblemer i Windows. Husk: Ikke skru av brannmuren for godt uten en annen god sikkerhetsløsning på plass.
Oppsummering
Windows brannmur er viktig for å beskytte PC-en din. Her er det du trenger å vite for å sette den opp riktig:
Grunnleggende oppsett
Først og fremst: Slå PÅ Windows Defender Firewall for alle nettverksprofiler.
Velg riktig profil basert på hvor du er:
- Domene: For jobb. La IT-folka ta seg av det.
- Privat: For hjemme. OK å dele filer.
- Offentlig: For kafeer og hoteller. Skru opp sikkerheten til maks.
Sjekk hvilke apper som får lov til å passere brannmuren. Bare gi tilgang til de du faktisk trenger.
Avanserte innstillinger
Vil du ha mer kontroll? Her er tre ting du kan gjøre:
- Lag regler for innkommende trafikk
- Bestem hvilke apper som får sende data ut
- Juster innstillinger for protokoller og porter
Beste praksis
Ikke glem:
- Se over brannmurreglene hvert halvår
- Hold øye med brannmurloggene
- Ta backup før du gjør store endringer
En Microsoft-ekspert sa en gang: "En bra brannmur er ditt første forsvar mot nettangrep."
Følg disse tipsene, så er du godt beskyttet. Men husk: Sikkerhet er noe du må jobbe med hele tiden. Hold deg oppdatert på nye trusler og juster brannmuren når du må.
Ofte stilte spørsmål
Hvordan deaktiverer jeg brannmuren for et bestemt program?
Noen ganger blokkerer Windows brannmur programmer du faktisk vil bruke. Her er en enkel guide for å fikse det:
- Åpne Kontrollpanel og finn "Windows Defender Firewall"
- Klikk "Tillat en app eller funksjon gjennom Windows Defender Firewall"
- Trykk "Endre innstillinger"
- Finn programmet i listen eller legg det til
- Merk av for programmet og klikk "OK"
Finner du ikke programmet? Prøv dette:
- Klikk "Tillat en annen app"
- Bla gjennom og finn programfilen (.exe)
- Velg filen og klikk "Legg til"
- Merk av for nettverkstypene du vil tillate
"Windows brannmur blokkerer apper som standard for å holde ting sikkert. Sjekk at appen er trygg før du slipper den gjennom", sier en sikkerhetsekspert fra Microsoft.
Husk: Har du tilkoblingsproblemer med et program? Sjekk brannmurinnstillingene først. Ofte løser en liten justering problemet uten å ofre sikkerheten.
Tenk på dette når du endrer brannmurinnstillinger:
| Handling | Bra | Ikke så bra |
|---|---|---|
| Tillate program | Fikser tilkoblingsproblemer | Kan åpne for trusler |
| Blokkere program | Øker sikkerheten | Kan stoppe ting du vil bruke |
Det handler om å finne balansen mellom sikkerhet og funksjonalitet. Tenk deg om før du gir programmer tilgang gjennom brannmuren.