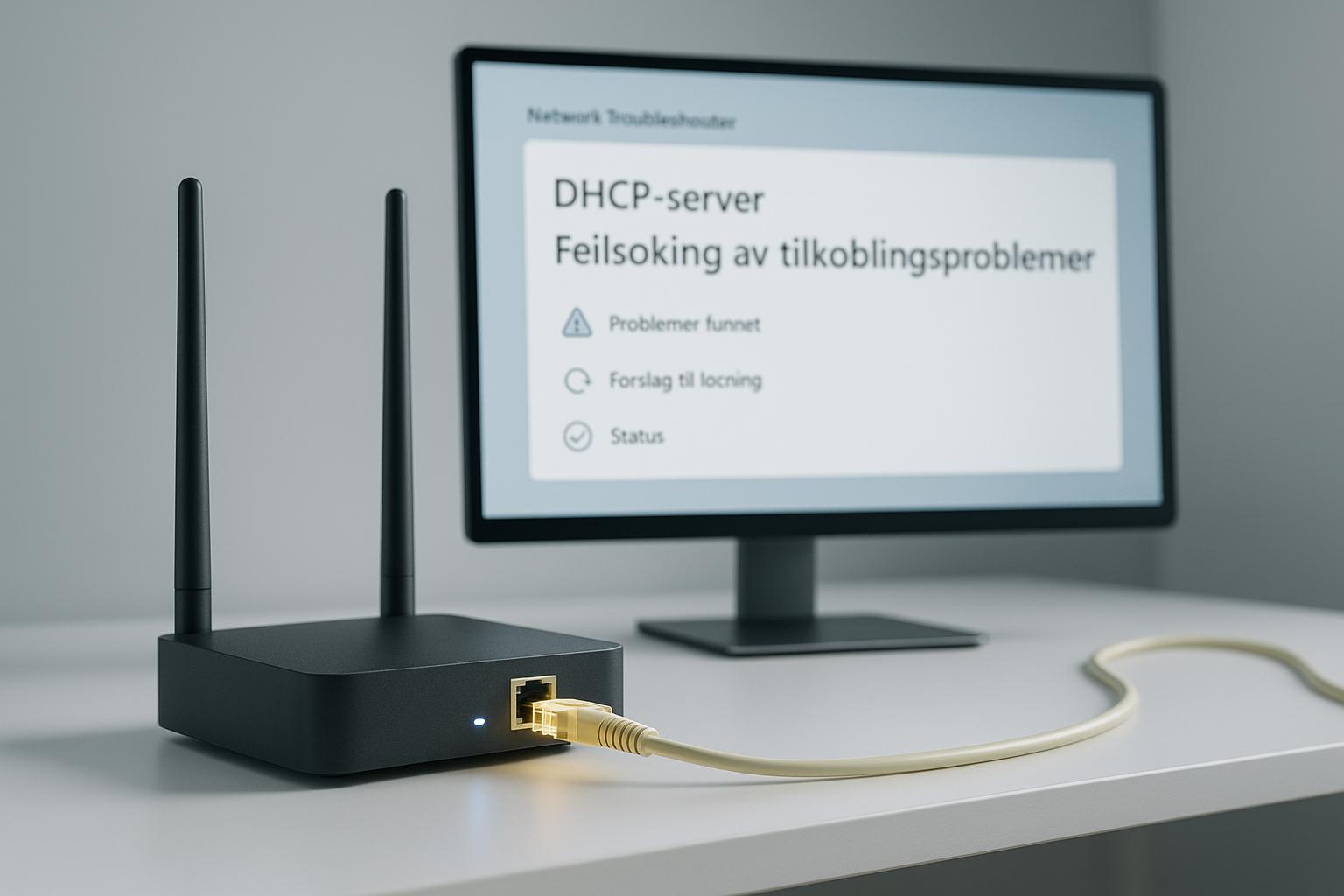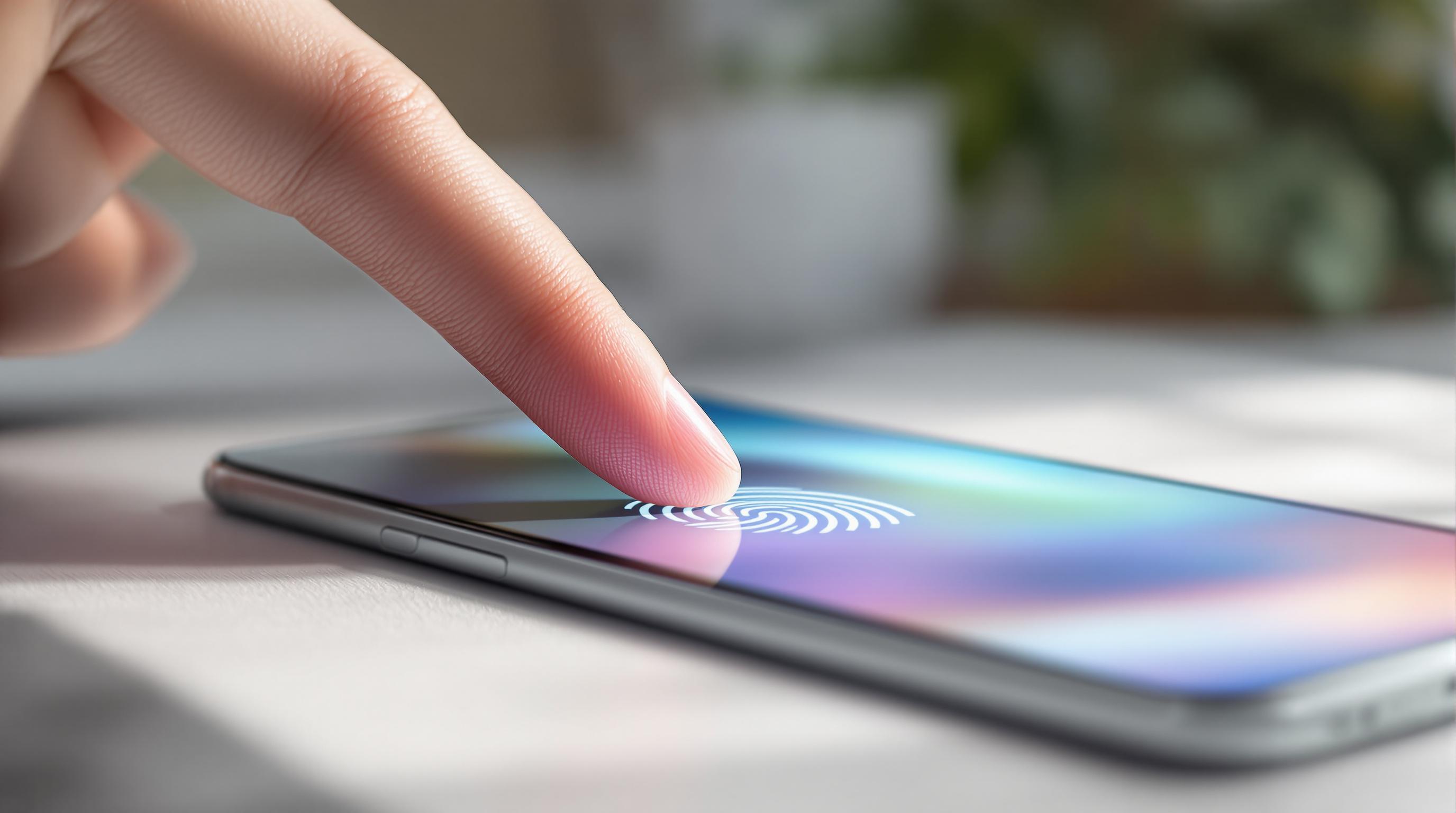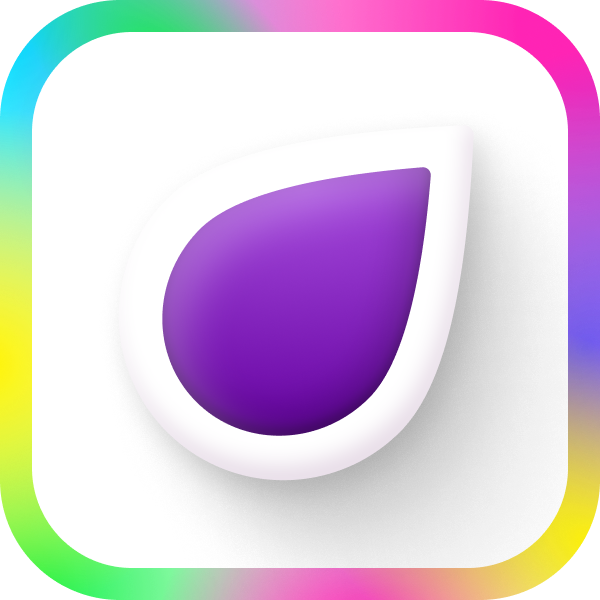Har du problemer med å oppdatere programvaren på Samsung-enheten din? Følg disse enkle trinnene for å løse de vanligste oppdateringsfeilene:
-
Sjekk internettforbindelsen
En stabil internettforbindelse er nødvendig for å laste ned oppdateringer. Kontroller at du har god dekning. -
Frigjør lagringsplass
Oppdateringer krever ofte mye lagringsplass. Slett ubrukte apper og filer for å frigjøre plass. -
Prøv Sikker modus
Hvis oppdateringen ikke installeres riktig, prøv å oppdatere i Sikker modus for å deaktivere tredjepartsapper. -
Slett cache-partisjonen
Hvis midlertidige filer forårsaker problemer, kan du slette cache-partisjonen for å løse dette. -
Fabrikkgjenoppretting (siste utvei)
Som en siste utvei kan du utføre en fabrikkgjenoppretting for å tilbakestille enheten til fabrikkinnstillingene.
Ved å følge disse trinnene bør du kunne løse de fleste programvareoppdateringsfeilene på Samsung-enheten din og holde den oppdatert og sikker.
Related video from YouTube
Krav
For å løse programvareoppdateringsfeil på Samsung-enheten din, trenger du:
- En Samsung-enhet med oppdateringsfeil
- Tilgang til enhetens innstillingsmeny
- Internettilkobling
- Samsung-appen (for manuell oppdatering)
Sjekk at du har alt dette klart før du starter.
Klargjøring
- Koble enheten til internett via Wi-Fi eller mobildata.
- Åpne Innstillinger på enheten.
- Naviger til Programvareoppdatering eller Oppdater enhet.
- Installer Samsung-appen fra Galaxy Store hvis du ikke har den.
Nå er du klar til å følge trinnene for å løse oppdateringsfeilene.
1. Sjekk lagringsplass
Utilstrekkelig lagringsplass er en vanlig årsak til oppdateringsfeil. Før du prøver å oppdatere Samsung-enheten din, er det viktig å sjekke om du har nok ledig lagringsplass.
For å sjekke tilgjengelig lagringsplass på Samsung-enheten din:
1. Sveip opp for å vise appskjermen 2. Trykk på Innstillinger-ikonet 3. Trykk på "Batteri og enhetsvedlikehold". På eldre operativsystemer heter dette "Enhetsvedlikehold" 4. Trykk på "Lagring" 5. Du vil nå se hvor mye lagringsplass du har tilgjengelig
Alternativt kan du følge disse trinnene:
1. Fra startskjermen, velg Apper eller sveip opp for å få tilgang til appene dine 2. Velg Innstillinger 3. Velg Enhetsvedlikehold eller Enhetsvedlikehold. Hvis du ikke ser denne skjermen, gå til trinn 4. 4. Velg Lagring (du kan måtte rulle litt nedover) 5. Dette vil nå vise deg hvor mye lagringsplass du har igjen på enheten. Hvis du har et SD-kort, vil gjenværende plass på SD-kortet vises nederst på skjermen.
Merk at noen enheter kan bruke et minutt på å beregne tilgjengelig lagringsplass. Mens det beregnes, vil linjen være grå.
| Trinn | Beskrivelse |
|---|---|
| 1 | Sveip opp for å vise appskjermen |
| 2 | Trykk på Innstillinger-ikonet |
| 3 | Trykk på "Batteri og enhetsvedlikehold" eller "Enhetsvedlikehold" |
| 4 | Trykk på "Lagring" |
| 5 | Se hvor mye lagringsplass du har tilgjengelig |
Sørg for å frigjøre nok lagringsplass til å installere oppdateringen. Nødvendig lagringsplass kan variere avhengig av enhetsmodell og oppdateringsstørrelse.
2. Frigjør lagringsplass
For å sikre at du har nok ledig lagringsplass til å installere oppdateringen, må du frigjøre plass på Samsung-enheten din. Her er noen enkle metoder:
Slett ubrukte apper
- Gå til Innstillinger > Apper.
- Velg appen du vil slette.
- Trykk på Avinstaller.
Dette fjerner appen og all dens data fra enheten.
Tøm app-cache og midlertidige filer
- Gå til Innstillinger > Apper.
- Velg appen du vil rydde opp i.
- Trykk på Lagring.
- Trykk på Rydd opp i cache og Rydd opp i midlertidige filer.
Bruk skylagring
Bruk Samsung Cloud for å sikre og administrere filer uten å bekymre deg for lokal lagringsplass.
- Gå til Innstillinger > Samsung-konto > Samsung Cloud > Sikker opp data.
Dette sikrer at filene dine er trygge og lett tilgjengelige fra hvor som helst.
| Metode | Trinn |
|---|---|
| Slett ubrukte apper | 1. Gå til Innstillinger > Apper 2. Velg appen du vil slette 3. Trykk på Avinstaller |
| Tøm app-cache og midlertidige filer | 1. Gå til Innstillinger > Apper 2. Velg appen du vil rydde opp i 3. Trykk på Lagring 4. Trykk på Rydd opp i cache og Rydd opp i midlertidige filer |
| Bruk skylagring | 1. Gå til Innstillinger > Samsung-konto > Samsung Cloud > Sikker opp data |
3. Restart enheten
En enkel måte å løse programvareoppdateringsfeil på Samsung-enheten din er å restarte den. Dette kan rette opp midlertidige problemer som hindrer oppdateringen i å installeres riktig.
For å restarte Samsung-enheten din:
1. Trykk og hold inne strømknappen i noen sekunder. 2. Velg "Restart" fra menyen som vises på skjermen.
Vent til enheten har startet på nytt, og prøv å installere oppdateringen igjen. Hvis problemet vedvarer, kan du prøve andre løsninger i denne guiden.
| Trinn | Beskrivelse |
|---|---|
| 1 | Trykk og hold inne strømknappen i noen sekunder |
| 2 | Velg "Restart" fra menyen på skjermen |
sbb-itb-84d7fbf
4. Oppdater i Sikker modus
Hvis du har nok lagringsplass på enheten din, men likevel ikke kan oppdatere programvaren, kan du prøve å oppdatere i Sikker modus. Sikker modus er en spesialmodus som deaktiverer alle tredjepartsapper og kan løse midlertidige problemer som hindrer oppdateringen i å installeres riktig.
For å gå inn i Sikker modus:
- Trykk og hold inne volumned-tasten og av/på-tasten samtidig.
- Velg "Slå av" fra menyen på skjermen.
- Når skjermen slukkes, trykk og hold inne volumned-tasten og av/på-tasten igjen.
- Når Samsung-logoen vises, slipp av/på-tasten mens du holder volumned-tasten.
- Når "Sikker modus" vises i nedre venstre hjørne, slipp tasten. Prøv å oppdatere programvaren i Sikker modus.
Hvis du ikke kan oppdatere i Sikker modus, kan du prøve å restarte enheten og gå tilbake til normal modus:
- Trykk og hold inne volumned-tasten og av/på-tasten samtidig.
- Velg "Restart" fra menyen på skjermen.
Prøv å oppdatere programvaren igjen etter at enheten har startet på nytt.
5. Slett cache-partisjonen
Hva er cache-partisjonen?
Cache-partisjonen på Samsung-enheten din lagrer midlertidige filer som hjelper å gjøre gjentatte oppgaver raskere. Disse filene kan noen ganger bli ødelagte og forårsake problemer med oppdateringer. Å slette cache-partisjonen kan løse slike problemer.
Slik sletter du cache-partisjonen
For å slette cache-partisjonen, må du starte enheten i gjenopprettingsmodus. Følg disse trinnene:
- Trykk og hold inne av/på-knappen til du ser strømalternativene på skjermen.
- Velg "Slå av" fra menyen.
- Trykk og hold inne av/på-knappen og volum opp-knappen samtidig til du ser Samsung-logoen.
- Slipp av/på-knappen mens du holder volum opp-knappen.
- Bruk volum ned-knappen til å velge "Wipe cache partition" og trykk på av/på-knappen.
- Bruk volum ned-knappen til å velge "Yes" og trykk på av/på-knappen for å bekrefte.
- Velg "Reboot system now" og trykk på av/på-knappen for å starte enheten på nytt.
Når enheten starter på nytt, skal cache-partisjonen være slettet, og du kan prøve å oppdatere programvaren igjen.
6. Fabrikkgjenoppretting (siste utvei)
Hvis ingen av de andre metodene fungerer, kan du prøve å utføre en fabrikkgjenoppretting på Samsung-enheten din. Husk at en fabrikkgjenoppretting vil slette alle data og innstillinger, så det er svært viktig at du tar sikkerhetskopi av alle viktige data før du starter prosessen.
Sikkerhetskopiere data
Før du starter fabrikkgjenopprettingen, må du sikre at du har sikkerhetskopi av:
- Kontakter
- Bilder og videoer
- Meldinger og e-poster
- App-data og innstillinger
Du kan bruke Samsung Cloud eller Google Backup for å sikkerhetskopiere dataene dine.
Utføre fabrikkgjenoppretting
For å utføre en fabrikkgjenoppretting på Samsung-enheten din, følg disse trinnene:
- Gå til Innstillinger > Generell administrasjon > Tilbakestill.
- Velg Fabrikkgjenoppretting og følg instruksjonene på skjermen.
- Bekreft at du vil utføre en fabrikkgjenoppretting og vent til prosessen er fullført.
Alternativt kan du også utføre en fabrikkgjenoppretting fra gjenopprettingsmodus:
- Trykk og hold inne av/på-knappen og volum ned-knappen samtidig til du ser Samsung-logoen.
- Slipp av/på-knappen mens du holder volum ned-knappen.
- Bruk volum ned-knappen til å velge Slett data/fabrikkgjenoppretting og trykk på av/på-knappen.
- Bekreft at du vil utføre en fabrikkgjenoppretting og vent til prosessen er fullført.
Når fabrikkgjenopprettingen er fullført, vil enheten starte på nytt og være tilbakestilt til fabrikkinnstillingene.
Oppsummering
I denne guiden har vi gått gjennom flere måter å løse programvareoppdateringsfeil på Samsung-enheten din. Vi har forklart trinnene for å:
- Sjekke lagringsplass
- Frigjøre plass
- Restarte enheten
- Oppdatere i Sikker modus
- Slette cache-partisjonen
- Utføre en fabrikkgjenoppretting som siste utvei
Hvis du fortsatt har problemer med å oppdatere programvaren, anbefaler vi at du kontakter Samsungs kundestøtte. Husk å holde enheten oppdatert for optimal ytelse og sikkerhet.
Vi håper denne guiden har vært nyttig, og at du nå kan løse programvareoppdateringsfeilene på Samsung-enheten din.
Vanlige spørsmål
Hvorfor mislykkes programvareoppdateringen på Samsung-enheten min hele tiden?
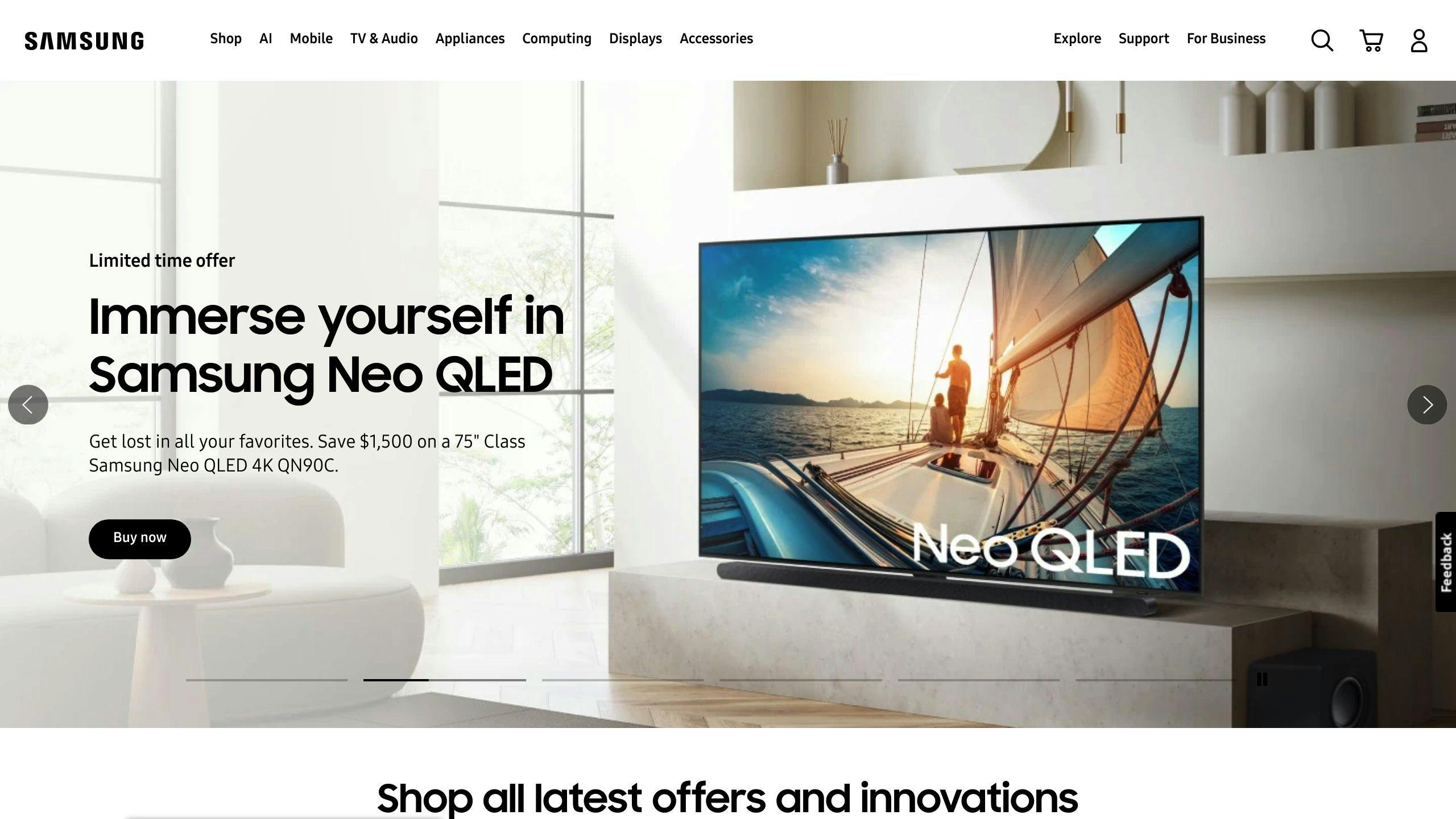
Hvis du ikke klarer å oppdatere til den nyeste programvareversjonen, kan det skyldes mangel på lagringsplass på enheten. Sjekk om du har nok ledig plass, og frigjør plass hvis nødvendig.
Hvorfor feiler programvareoppdateringen på Samsung-enheten min?
Hvis det ikke er nok ledig plass på enheten, må du frigjøre mer plass. Enheten vil vise hvor mye plass som trengs. Å slette en app du ikke bruker, er en enkel måte å frigjøre plass på.
Hvorfor mislykkes Samsung-oppdateringen min hele tiden?
Hvis Wi-Fi-tilkoblingen ikke er stabil nok, kan oppdateringene ikke installeres ordentlig eller ta for lang tid. Hvis telefonen ikke oppdaterer, avbryt installasjonen og prøv igjen når Wi-Fi-tilkoblingen er mer stabil.
| Problem | Løsning |
|---|---|
| Ikke nok lagringsplass | Sjekk ledig plass og frigjør mer ved å slette apper og filer du ikke trenger |
| Ustabil Wi-Fi-tilkobling | Avbryt oppdateringen og prøv igjen når tilkoblingen er stabil |