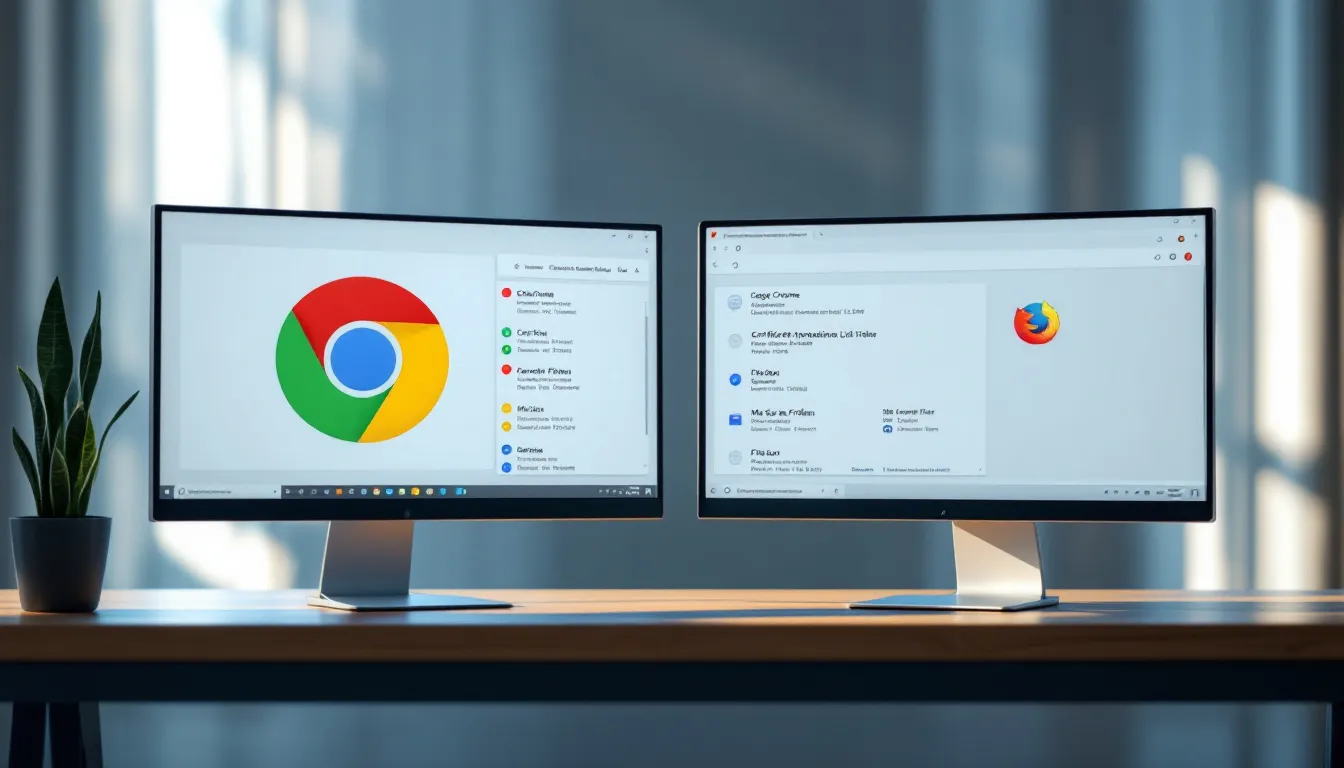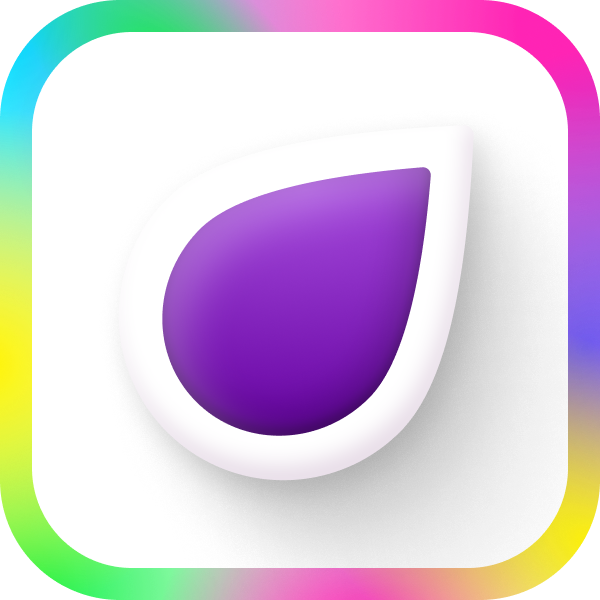Sliter du med å koble til Wi-Fi? Her er de viktigste triksene for å fikse problemet raskt:
- Sjekk passordet nøye - store og små bokstaver teller
- Kobler du til riktig nettverk? Dobbeltsjekk navnet
- Tilbakestill nettverksinnstillingene på enheten din
- Glem nettverket og legg det til på nytt
- Oppdater programvaren på både enhet og ruter
- Sjekk ruterinnstillingene - spesielt sikkerhetsprotokollen
- Plasser ruteren smart for best mulig signal
Fortsatt trøbbel? Ikke gi opp! Prøv å:
- Starte ruteren på nytt
- Bytte Wi-Fi-kanal
- Oppdatere nettverksdrivere
- Tilbakestille ruteren helt
Husk: De fleste Wi-Fi-problemer kan du fikse selv med litt tålmodighet. Men står du fast, ikke nøl med å søke hjelp fra en ekspert.
Related video from YouTube
Hvorfor Wi-Fi-passordet ditt ikke fungerer
Har du noen gang tastet inn Wi-Fi-passordet ditt og fått en feilmelding? Det er frustrerende, men ikke uvanlig. La oss se på hvorfor dette skjer og hva du kan gjøre med det.
Vanlige problemer med Wi-Fi-tilkobling
Når du prøver å koble til Wi-Fi, kan du få en autentiseringsfeil. Det betyr at enheten din ikke klarer å koble seg til nettverket, selv om du har riktig passord.
NordVPN forklarer det slik:
"En Wi-Fi-autentiseringsfeil oppstår når en enhet ikke kan koble seg sikkert til Wi-Fi-nettverket selv når riktig passord brukes."
Dette kan skyldes feil passord eller at innstillingene på enheten din ikke matcher ruterens.
Lage et sterkt Wi-Fi-passord
For å unngå problemer, følg disse reglene for Wi-Fi-passord:
- Bruk minst 16 tegn
- Bland store og små bokstaver, tall og spesialtegn
- Unngå åpenbare ord som navn eller kjæledyr
Teknologiskribent Patti Croft sier:
"En generell retningslinje for et sterkt passord er å bruke minst 16 tegn. Det vil gjøre det vanskeligere for internett-hackere å knekke, som er det ultimate målet med å ha et WPA2-passord."
Wi-Fi-sikkerhet: WPA2 vs. WPA3
Det finnes ulike typer Wi-Fi-sikkerhet:
WPA2 (Wi-Fi Protected Access 2):
- Bruker samme krypteringsnøkkel for alle enheter
- Kan være sårbar for visse angrep
WPA3 (Wi-Fi Protected Access 3):
- Nyere og sikrere
- Krypterer data for hver enhet separat
- Bedre beskyttelse mot passordgjetting
For å bruke WPA3, må både ruteren og enhetene dine støtte det. Sjekk hvilken type sikkerhet nettverket ditt bruker hvis du har problemer.
| Funksjon | WPA2 | WPA3 |
|---|---|---|
| Kryptering | AEC-CCMP | AES-GCM |
| Individuell kryptering | Nei | Ja |
| Autentisering | Forhåndsdelt nøkkel | SAE |
| Beskyttelse | Lav | Høy |
Husk at selv med riktig passord kan andre ting forårsake problemer. Hvis du fortsatt sliter etter å ha sjekket passordet og sikkerhetstypen, kan det være lurt å se på ruterinnstillingene eller prøve noen raske løsninger.
Raske løsninger å prøve først
Wi-Fi-problemer? Ikke kast ruteren ut vinduet ennå! Her er noen enkle triks du kan prøve:
Sjekk passordet ditt
Tro det eller ei, dette er ofte synderen. Skriv inn passordet NØYAKTIG som det står. Husk: store og små bokstaver teller!
Pro-tips: Bruk "vis passord" funksjonen hvis du kan. Da ser du hvert tegn du skriver inn.
Er du på rett nettverk?
I et hav av Wi-Fi-nettverk er det lett å velge feil. Dobbeltsjekk at du prøver å koble til DITT nettverk.
Heads up: Noen rutere sender ut flere nettverk (2,4 GHz og 5 GHz). Velg det rette!
Tilbakestill nettverket
Fortsatt trøbbel? Prøv å tilbakestille nettverksinnstillingene på enheten din. Dette sletter alle lagrede nettverk og passord.
iPhone:
- Innstillinger > Generelt > Tilbakestill > Tilbakestill nettverksinnstillinger
- Bekreft
Android:
- Innstillinger > System > Avansert > Tilbakestill alternativer > Tilbakestill Wi-Fi, mobil og Bluetooth
- Trykk "Tilbakestill innstillinger"
Fjern og legg til nettverket på nytt
Ikke bedre? Prøv å slette nettverket helt og legge det til på nytt.
iPhone:
- Innstillinger > Wi-Fi
- Trykk "i" ved nettverket
- Velg "Glem dette nettverket"
- Koble til på nytt
Android:
- Innstillinger > Nettverk og internett > Wi-Fi
- Trykk og hold på nettverket
- Velg "Glem nettverk"
- Koble til på nytt
Hvis ingen av disse triksene funker, er det kanskje på tide å se på ruterinnstillingene eller ringe internettleverandøren din. Men prøv disse først - de løser ofte problemet!
sbb-itb-84d7fbf
Mer detaljerte løsninger
Hvis de raske triksene ikke fikset Wi-Fi-problemene, er det på tide å grave dypere. Her er noen avanserte metoder som kan få nettverket ditt opp og gå igjen.
Sjekk ruterinnstillingene
Å dykke inn i ruterens innstillinger kan virke skummelt, men det er ofte nøkkelen til å løse Wi-Fi-problemer.
Slik kommer du i gang:
- Finn IP-adressen til ruteren. På Windows, åpne Ledetekst og skriv
ipconfig. Se etter "Standard gateway". - Skriv denne IP-adressen i nettleseren. Vanligvis 192.168.1.1, men kan variere.
- Logg inn med brukernavn og passord. Standardinnstillinger er ofte på undersiden av ruteren.
Når du er inne, prøv dette:
- Bytt Wi-Fi-kanal for å redusere forstyrrelser
- Oppdater firmware for å fikse bugs
- Sjekk sikkerhetsinnstillingene - bruk WPA2-PSK [AES] eller nyere
"En enkel endring i ruterinnstillingene kan løse 90% av Wi-Fi-problemene", sier Dave Coleman, Wi-Fi-ekspert hos Extreme Networks.
Fiks nettverksdrivere
Utdaterte drivere kan forårsake Wi-Fi-problemer. Slik oppdaterer du dem på Windows 10:
- Åpne Enhetsbehandling (Windows-tast + X, velg Enhetsbehandling)
- Utvid "Nettverksadaptere"
- Høyreklikk på Wi-Fi-adapteren, velg "Oppdater driver"
Du kan også laste ned drivere manuelt fra produsentens nettside.
Tilbakestill ruteren
Noen ganger er en full tilbakestilling best. Dette sletter alle tilpassede innstillinger, så bruk det som siste utvei.
Slik gjør du det:
- Finn reset-knappen på ruteren (ofte et lite hull merket "Reset")
- Hold knappen inne i 30 sekunder med en binders
- Vent til ruteren starter på nytt
Husk å konfigurere ruteren på nytt etterpå.
Fiks signalproblemer
Svake signaler kan skyldes hindringer eller forstyrrelser. Prøv dette:
- Plasser ruteren unna TV-er og andre elektroniske enheter
- Unngå betong, metall og speilflater som kan svekke signalet
- Bytt til 5 GHz-båndet for å unngå forstyrrelser fra mikrobølgeovner og trådløse telefoner
| Materiale | Interferens | Eksempel |
|---|---|---|
| Tre | Lav | Innvendig vegg |
| Gipsplate | Lav | Innvendige vegger |
| Glass | Middels | Vinduer |
| Metall | Høy | Kontorskillevegger |
| Vann | Høy | Akvarier |
Ved å ta hensyn til disse faktorene kan du ofte forbedre Wi-Fi-dekningen uten å kjøpe nytt utstyr.
Hvis ingenting fungerer, vurder å oppgradere ruteren eller kontakte internettleverandøren for hjelp.
Få hjelp
Noen ganger blir Wi-Fi-problemer for vanskelige å fikse selv. La oss se på når du bør søke eksperthjelp og hvor du kan finne den.
Når trenger du en ekspert?
Har du prøvd alt, men problemene fortsetter? Det kan være på tide å ringe en proff. Her er noen tegn:
- Du har gjort alt riktig, men ingenting fungerer
- Wi-Fi-signalet er elendig overalt i huset
- Du tror nettverket ditt kan være usikkert
- Internetthastighetene er mye lavere enn du betaler for
Slik finner du lokal hjelp
Trenger du noen som kan komme hjem til deg? Prøv disse alternativene:
- Supportia: En norsk katalog over tekniske tjenester (https://supportia.no)
- Elektronikkbutikker: Elkjøp og Power tilbyr ofte hjelp med Wi-Fi
- Lokale IT-bedrifter: Søk etter "IT-support" i ditt område
Få hjelp online
Foretrekker du å fikse problemet hjemmefra? Her er noen muligheter:
- Internettleverandøren din: Telenor og Telia har gratis support via chat eller telefon
- Ruterprodusenten: Har du problemer med selve ruteren? Kontakt produsenten direkte
- Nettforum: På Reddit kan du få råd fra andre teknologientusiaster
- Fjernhjelp: Tjenester som Nerds on Call kan hjelpe deg over telefon
"Internett-hjelp er bare en telefonsamtale unna på 1-800-919-6373. Få ditt eget tekniske team når du trenger det." - Nerds on Call
Ikke vær redd for å be om hjelp. En ekspert kan spare deg for mye hodepine hvis Wi-Fi-problemene dine ikke gir seg.
Oppsummering
Sliter du med Wi-Fi-passordet? Ikke fortvil! Her er de viktigste triksene for å fikse problemet:
Først og fremst: Sjekk passordet. Det høres enkelt ut, men det er ofte her feilen ligger. Store og små bokstaver teller!
Kobler du til riktig nettverk? Dobbeltsjekk navnet. Noen rutere er litt for ivrige og sender ut flere nettverk.
Oppdateringer er nøkkelen. Både enheten din og ruteren trenger litt kjærlighet i form av ny programvare.
Har du prøvd å starte på nytt? Tilbakestill nettverksinnstillingene på enheten din. Det kan gjøre underverker.
Ruterinnstillinger kan være en jungel. Logg inn og sjekk at sikkerhetsinnstillingene er på stell. WPA2-PSK [AES] er gull verdt.
Plassering er alt. Flytt ruteren vekk fra elektronikk og store metallting. Og bytt Wi-Fi-kanal hvis naboens nettverk bråker for mye.
"Når Wi-Fi-en krangler, start med passordet. En liten skrivefeil kan være synderen." - NordVPN
Står du fast? Ikke vær redd for å rope på hjelp. Tjenester som Supportia (https://supportia.no) kan redde dagen når det butter imot.
Men husk: De fleste Wi-Fi-problemer kan du fikse selv. Med litt tålmodighet og disse triksene, er du snart tilbake på nett.
Ofte stilte spørsmål
"Wi-Fi krever godkjenning" - hva nå?
Får du denne meldingen? Prøv dette:
- Glem nettverket i Wi-Fi-innstillingene
- Dobbeltsjekk passordet
- Start enheten på nytt
- Bytt fra DHCP til Statisk IP
- Start ruteren på nytt
- Siste utvei? Tilbakestill ruteren
"Å glemme nettverket og koble til på nytt fikser ofte småproblemer", sier Nilesh Panchal, teknisk støttespesialist.
Feil passord? Ikke så fort!
Enheten sier passordet er feil, men du VET det er riktig? Her er mulige årsaker:
- Store og små bokstaver teller
- Spesialtegn kan være lure
- Kanskje du valgte feil nettverk? Sjekk om du har både 2,4 GHz og 5 GHz
Wi-Fi-trøbbel? Prøv dette
- Koble fra strømmen til modem og ruter
- Vent 30 sekunder (minst!)
- Slå på modemet først
- Når modemet er klart, slå på ruteren
- Vent til ruteren er klar
- Prøv å koble til igjen
Dette kalles "power cycling" og kan fikse mange problemer. Det tømmer minnet og gir en frisk start.
Autentiseringsfeil? Ikke gi opp!
Prøv dette:
- Slå flymodus av og på
- Start telefonen på nytt
- Glem nettverket og legg det til igjen
- Er dato og tid riktig?
- Tilbakestill nettverksinnstillingene
"Ofte løser en enkel omstart problemet", sier en ekspert fra NordVPN.
Riktig passord, men ingen tilkobling?
Dette kan være grunnen:
- Sikkerhetsprotokoll-mismatch: Støtter enheten din ruterens protokoll?
- MAC-adressefiltrering: Sjekk om ruteren bare godtar visse enheter
- Utdatert firmware: Oppdater både ruter og enhet
Fortsatt problemer? Vurder å tilbakestille ruteren. Hold inne reset-knappen i 10 sekunder.