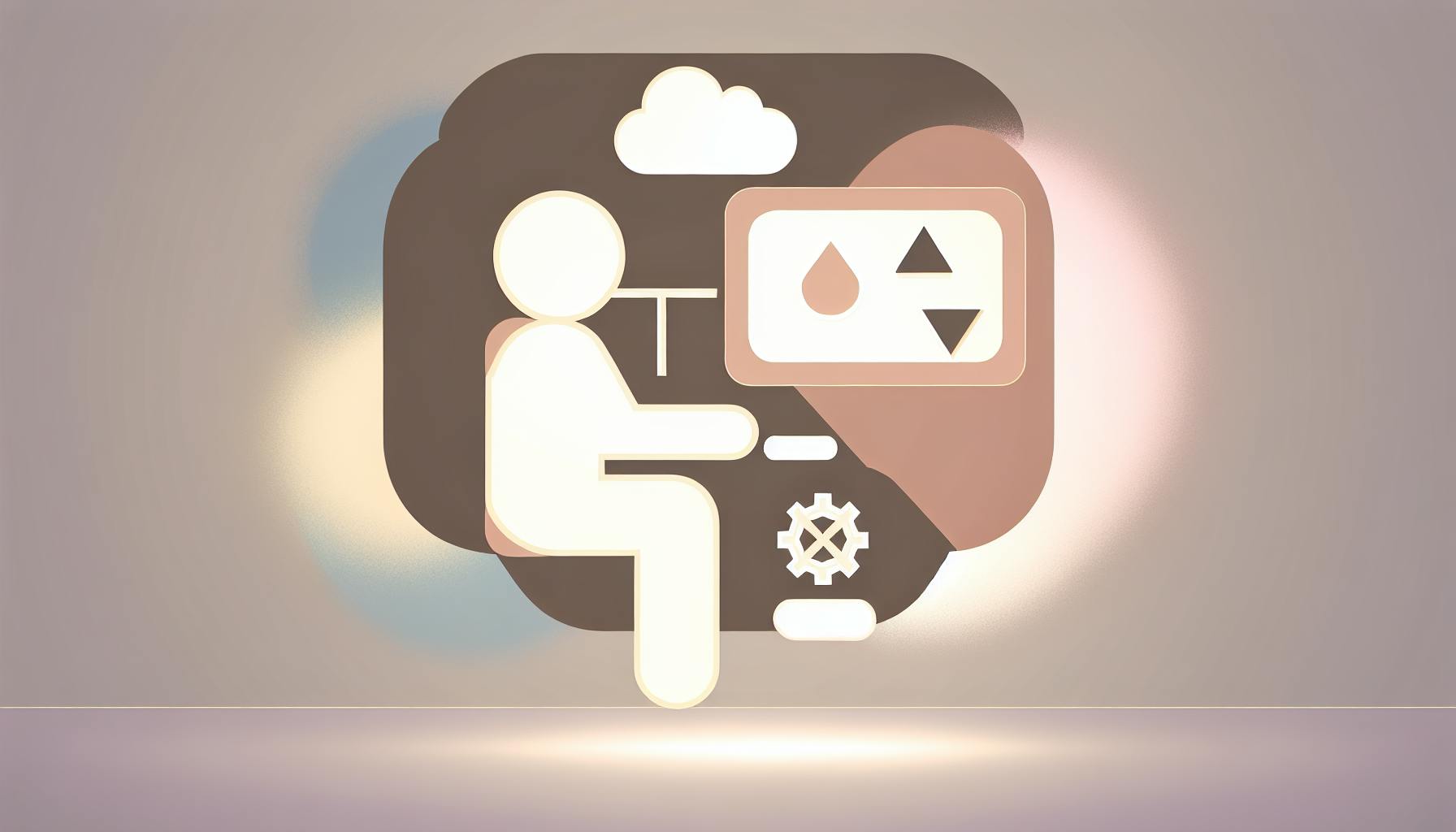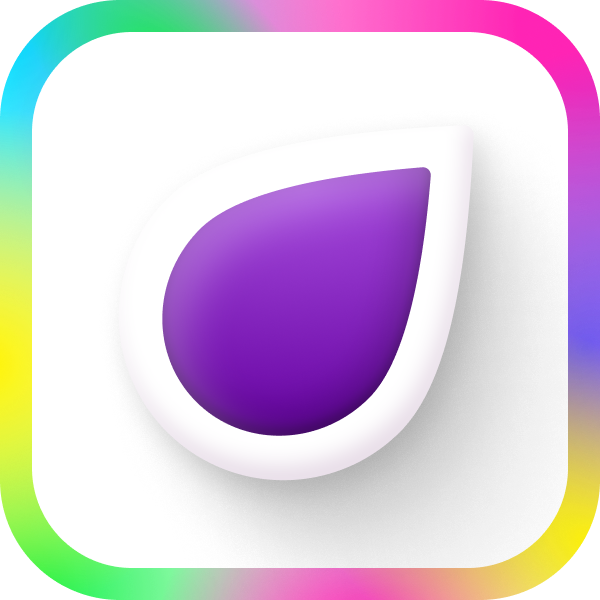Det er mulig å gjenopprette data fra en Android-telefon med ødelagt skjerm ved å bruke følgende metoder:
-
Gjenopprett data via USB-kabel
-
Enkel metode for å få tilgang til filer på intern lagring
-
Krever at USB-feilsøking var aktivert før skjermen ble ødelagt
-
-
Bruk OTG-kabel og mus
-
Gir tilgang til hele enhetens lagring ved å navigere med mus
-
Krever ekstra utstyr (OTG-kabel og mus)
-
-
Gjenopprett via AutoPlay
-
Rask metode for å hente mediafiler
-
Fungerer bare hvis USB-feilsøking var aktivert
-
-
Bruk tredjeparts datagjenopprettingsprogramvare
-
Kan gjenopprette alle typer data, inkludert kontakter og meldinger
-
Krever installasjon av programvare (noen er betalte)
-
-
Ta med til reparasjonsbutikk
-
Profesjonell hjelp med spesialverktøy
-
Mulighet for reparasjon og gjenoppretting på samme sted, men kan være dyrt
-
Uavhengig av metode, er det viktig å ha regelmessig backup av dataene dine for å unngå tap av viktig informasjon.
Related video from YouTube
Hurtig sammenligning
| Metode | Krever USB-feilsøking | Gjenoppretter alle filtyper | Krever ekstra utstyr |
|---|---|---|---|
| 1. USB-kabel | Ja | Nei | Nei |
| 2. OTG-kabel og mus | Nei | Ja | Ja |
| 3. AutoPlay | Ja | Nei | Nei |
| 4. Tredjeparts programvare | Nei | Ja | Nei |
| 5. Reparasjonsbutikk | Nei | Ja | Nei |
Hvorfor gjenopprette data fra en ødelagt telefon?
Å gjenopprette data fra en Android-telefon med ødelagt skjerm er viktig av flere grunner:
-
Personlige data: Bilder, videoer, kontakter og meldinger kan gå tapt.
-
Viktige dokumenter: En ødelagt skjerm kan hindre tilgang til nødvendige filer.
-
Tid og frustrasjon: Gjenoppretting sparer tid og reduserer stress.
Med andre ord, å gjenopprette data fra en ødelagt Android-telefon hjelper deg å unngå tap av minner og informasjon. Heldigvis finnes det flere metoder for å gjøre dette, som vi skal se nærmere på i denne artikkelen.
1. Gjenopprett data via USB-kabel
Forutsetninger
-
USB-kabel for å koble Android-enheten til en datamaskin
-
USB-feilsøking må være aktivert på Android-enheten
Trinn
1. Koble Android-enheten til datamaskinen med en USB-kabel.
2. Når enheten blir gjenkjent, vil et "AutoPlay"-vindu dukke opp. Velg "Åpne mappe for å vise filer".
3. Naviger til den interne lagringen på enheten og velg filene du vil gjenopprette.
4. Kopier eller dra de valgte filene til datamaskinen.
Fordeler og ulemper
| Fordeler | Ulemper |
|---|---|
| Enkel og rask metode | Fungerer bare hvis USB-feilsøking var aktivert før skjermen ble ødelagt |
| Kan gjenopprette bilder, videoer, dokumenter og andre filer | Kan ikke gjenopprette systemdata som kontakter og meldinger |
| Krever ikke ekstra programvare | Begrenset til filer lagret på intern lagring (ikke ekstern SD-kort) |
2. Bruk OTG-kabel og mus
Forutsetninger
-
En OTG-kabel (USB On-The-Go)
-
En ekstern mus (trådløs eller med kabel)
Trinn
1. Koble OTG-kabelen til Android-enhetens USB-port.
2. Koble musen til den andre enden av OTG-kabelen.
3. Bruk musen til å låse opp enheten.
4. Gå til innstillingene og aktiver USB-feilsøking med musen.
5. Koble Android-enheten til en datamaskin med en USB-kabel.
6. Overfør filer trådløst eller via en filoverføringsapp.
Fordeler og ulemper
| Fordeler | Ulemper |
|---|---|
| Fungerer selv om berøringsskjermen ikke virker | Krever ekstra utstyr (OTG-kabel og mus) |
| Kan overføre filer trådløst eller til en datamaskin | Kan være vanskelig å navigere uten berøringsskjerm |
| Mulig å gjenopprette alle typer filer | Fungerer ikke hvis enheten er helt død |
3. Recover via AutoPlay
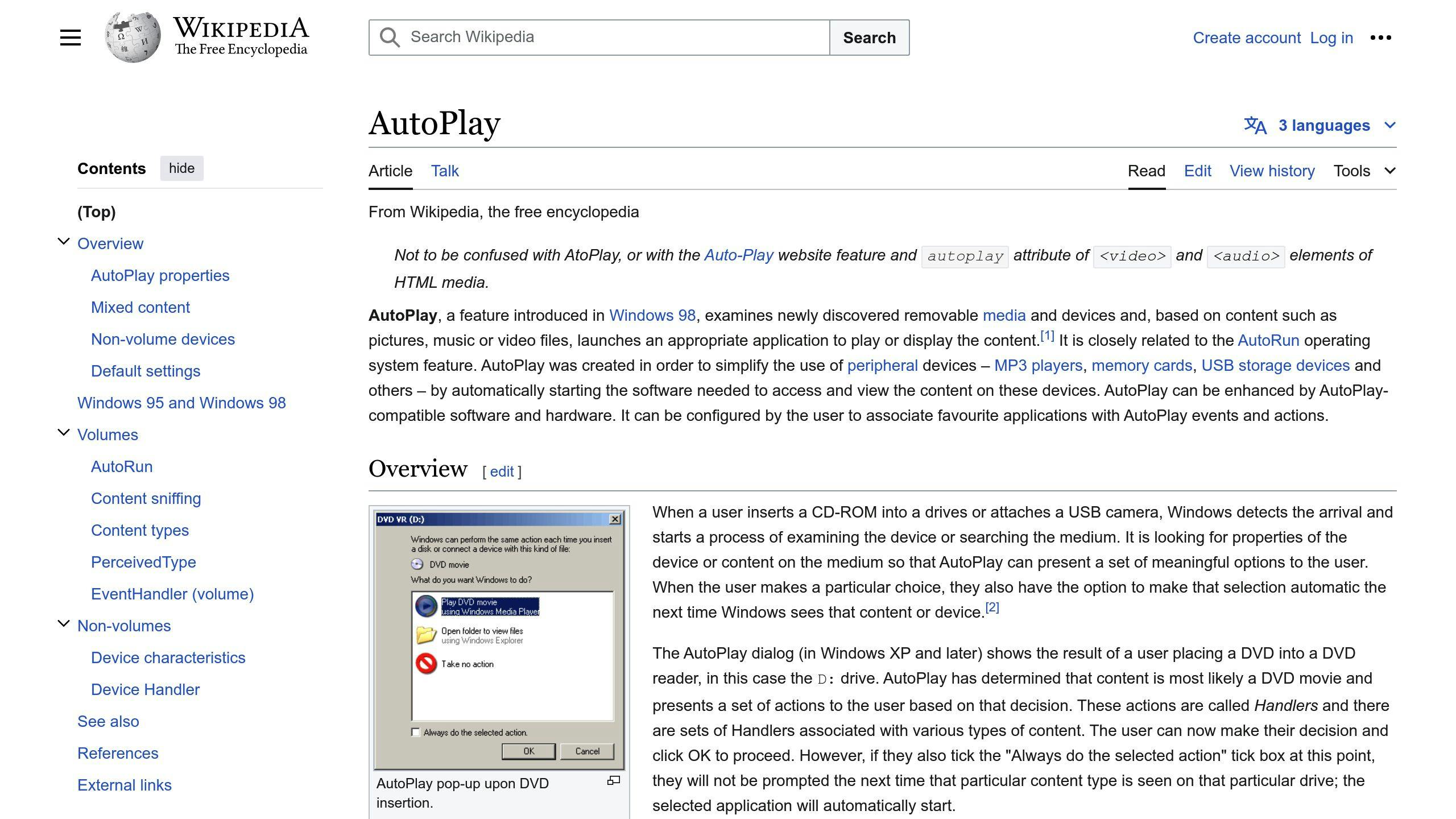
sbb-itb-84d7fbf
3. Gjenopprett via AutoPlay
Forutsetninger
-
En datamaskin
-
En USB-kabel for å koble Android-enheten til datamaskinen
Trinn
1. Koble Android-enheten til datamaskinen med en USB-kabel.
2. Når AutoPlay-vinduet vises, klikk på "Åpne mappe for å vise filer".
3. Velg filene du vil gjenopprette, og dra eller kopier dem til datamaskinen.
Fordeler og ulemper
| Fordeler | Ulemper |
|---|---|
| Enkel metode | Krever at USB-feilsøking var aktivert før skjermen ble ødelagt |
| Fungerer selv om berøringsskjermen ikke virker | Gir kun tilgang til mediafiler, ikke meldinger og kontakter |
| Kan gjenopprette bilder, videoer og andre mediafiler | AutoPlay-vinduet vises kanskje ikke hvis USB-feilsøking ikke var aktivert |
4. Bruk tredjeparts datagjenopprettingsprogramvare
Forutsetninger
-
En datamaskin med Windows eller Mac OS
-
En USB-kabel for å koble Android-enheten til datamaskinen
-
En pålitelig tredjeparts programvare for Android-datagjenoppretting
Trinn
1. Last ned og installer programvaren for Android-datagjenoppretting på datamaskinen din. Noen anbefalte alternativer er Android Data Recovery, FoneLab, og Dr.Fone.
2. Koble den ødelagte Android-enheten til datamaskinen via USB-kabelen.
3. Åpne datagjenopprettingsprogramvaren og følg instruksjonene for å skanne enheten for data.
4. Velg filtyper du vil gjenopprette, for eksempel kontakter, meldinger, bilder eller videoer.
5. Start skanneprosessen og forhåndsvis dataene som ble funnet.
6. Velg dataene du vil gjenopprette, og velg en mappe på datamaskinen din for å lagre de gjenopprettede filene.
Fordeler og ulemper
| Fordeler | Ulemper |
|---|---|
| Kan gjenopprette mange typer data | Noen programmer er ikke gratis |
| Støtter gjenoppretting av tapte eller slettede data | Suksessraten avhenger av skadeomfanget |
| Enkel å bruke | Kan ta lang tid å skanne store datamengder |
| Kompatibel med de fleste Android-enheter |
5. Ta med til reparasjonsbutikk
Forutsetninger
-
En skadet Android-enhet med ødelagt skjerm
-
En pålitelig mobil-reparasjonsbutikk
Trinn
1. Finn en pålitelig mobil-reparasjonsbutikk i nærheten. Søk på nettet eller spør venner og familie om anbefalinger.
2. Ta med den skadede Android-enheten og forklar situasjonen til teknikeren. Be om å få gjenopprettet data før skjermen blir reparert eller erstattet.
3. Teknikeren vil bruke spesialverktøy for å hente ut dataene dine, som kontakter, meldinger, bilder og videoer.
4. Etter vellykket datagjenoppretting kan du be om å få dataene overført til en ny enhet eller en ekstern lagringsenhet.
5. Få skjermen reparert eller erstattet på samme verksted.
Fordeler og ulemper
| Fordeler | Ulemper |
|---|---|
| Profesjonell hjelp | Kan være kostbart |
| Tilgang til spesialverktøy | Ingen garanti for vellykket gjenoppretting |
| Mulighet for gjenoppretting ved alvorlig skade | Må stole på at teknikeren håndterer dataene forsiktig |
| Reparasjon og gjenoppretting på samme sted |
Compare the Methods
Her er en sammenligning av fordelene og ulempene ved hver metode for å gjenopprette data fra en Android-enhet med ødelagt skjerm:
| Metode | Fordeler | Ulemper |
|---|---|---|
| 1. Gjenopprett via USB-kabel | - Enkel å bruke - Ingen ekstra programvare eller verktøy kreves |
- Begrenset til filer som kan vises via USB-tilkobling - Fungerer ikke hvis skjermen er helt svart eller enheten ikke responderer |
| 2. Bruk OTG-kabel og mus | - Gir tilgang til hele enhetens lagring - Ingen ekstra programvare kreves |
- Krever en OTG-kabel og mus - Kan være tungvint å navigere uten berøringsskjerm |
| 3. Gjenopprett via AutoPlay | - Rask og enkel metode - Ingen ekstra programvare kreves |
- Begrenset til filer som vises i AutoPlay-vinduet - Fungerer ikke hvis skjermen er helt svart eller enheten ikke responderer |
| 4. Bruk tredjeparts gjenopprettingsverktøy | - Gir tilgang til alle filtyper - Kan gjenopprette data selv om enheten ikke responderer - Mulighet for forhåndsvisning og selektiv gjenoppretting |
- Krever installasjon av programvare - Noen verktøy kan være dyre |
| 5. Ta med til reparasjonsbutikk | - Profesjonell hjelp - Tilgang til spesialverktøy - Mulighet for reparasjon og gjenoppretting på samme sted |
- Kan være kostbart - Ingen garanti for vellykket gjenoppretting - Må stole på at teknikeren håndterer dataene forsiktig |
Valget av metode vil avhenge av situasjonen, tilgjengelige verktøy og hvor alvorlig skaden på enheten er. Tredjeparts gjenopprettingsverktøy og reparasjonsbutikker gir de beste mulighetene for vellykket gjenoppretting, men kan være dyrere alternativer.
Avsluttende tanker
Å gjenopprette data fra en Android-enhet med ødelagt skjerm kan være utfordrende, men det finnes flere metoder som kan fungere avhengig av situasjonen. Hvis enheten fortsatt responderer og du har tilgang til USB-feilsøking, er USB-kabelen eller OTG-kabelen med mus de enkleste løsningene. Disse metodene krever imidlertid at skjermen er delvis fungerende.
Hvis skjermen er helt svart eller enheten ikke responderer, er tredjeparts gjenopprettingsverktøy eller profesjonell hjelp de beste alternativene. Gjenopprettingsverktøy som DroidKit og FoneLab kan gjenopprette en rekke datafiler, selv når skjermen er ødelagt. Disse verktøyene krever imidlertid betaling og kan være kompliserte å bruke for nybegynnere.
For de aller fleste vil det være enklest å ta enheten med til en reparasjonsbutikk. Der har de tilgang til spesialverktøy og kan både reparere skjermen og gjenopprette dataene dine. Dette alternativet er imidlertid ofte det dyreste.
Uavhengig av metode, er det viktig å ha en regelmessig backup av dataene dine. Dette gjør gjenopprettingen enklere og reduserer risikoen for datatap. Skybaserte tjenester som Google Foto og Google Drive er gode alternativer for sikker lagring av filer.
FAQs
Hvordan kan jeg gjenopprette data fra en Android-telefon med svart skjerm?
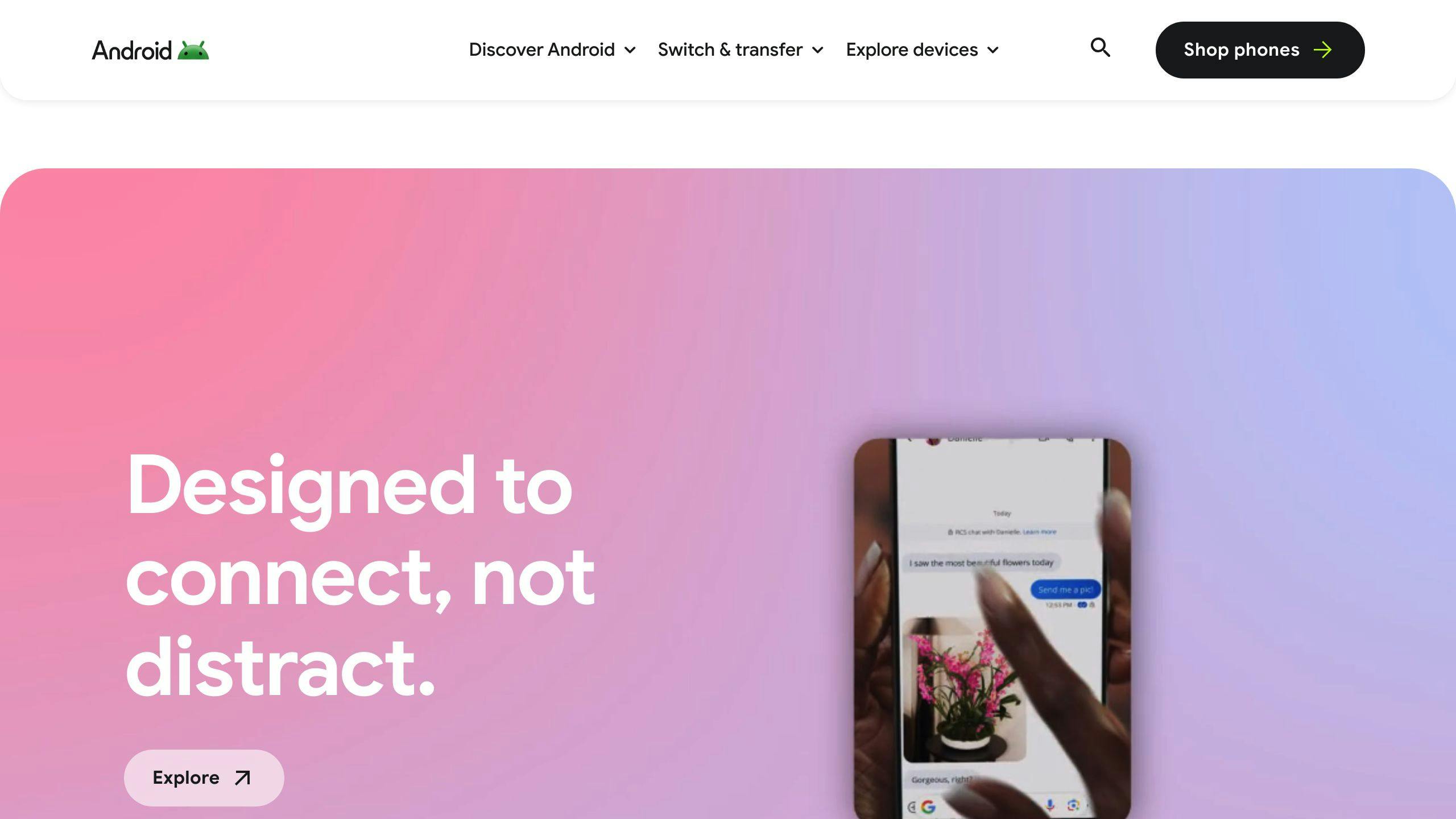
Hvis skjermen på Android-enheten din er helt svart, kan du fortsatt prøve å gjenopprette dataene ved hjelp av USB-feilsøking:
-
Koble Android-telefonen til datamaskinen du tidligere har aktivert USB-feilsøking på.
-
Gå til "Denne PC" > [enhetens navn] > "Intern delt lagring".
-
Finn og kopier mappen som inneholder dataene du ønsker å gjenopprette, til datamaskinen din.
Denne metoden fungerer kun hvis du har aktivert USB-feilsøking på forhånd og datamaskinen er godkjent for tilkobling. Ellers kan du forsøke et tredjeparts gjenopprettingsverktøy som FoneLab eller DroidKit for å få tilgang til dataene på den ødelagte enheten.