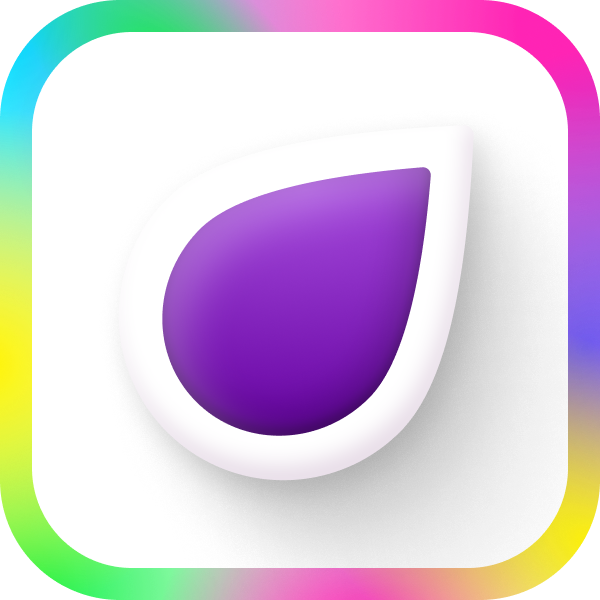Leter du etter en måte å enkelt få fjernhjelp på PC-en din, spesielt om du er eldre? Her er alt du trenger å vite:
- Fjernhjelp lar noen hjelpe deg med PC-en din over internett, hvor de kan se skjermen din og styre den.
- Det er enkelt og bekvemt, sparer tid og reduserer frustrasjon ved tekniske problemer.
- For å starte med fjernhjelp, trenger du internett, justere brannmuren, slå på ekstern tilgang og stole på den som hjelper deg.
Hvordan slå på Fjernhjelp:
- Åpne Innstillinger.
- Finn Oppdatering og sikkerhet.
- Velg Fjernhjelp og aktiver tillatelser for eksterne tilkoblinger.
Sikkerhetstips:
- Bruk sterke passord.
- Begrens filtilgang.
- Overvåk aktiviteten.
- Del kun koden med kjente.
- Slå av deling etter bruk.
Alternativer til Windows Fjernhjelp:
- TeamViewer, AnyDesk, Zoho Assist, og GoToMyPC tilbyr tilsvarende tjenester, med noen gratis for hjemmebruk.
Følg disse enkle stegene for en sikker og effektiv bruk av fjernhjelp, og gjør teknologi enklere å håndtere.
Enkelhet
Det beste med fjernhjelp er hvor lett det er. Du trenger ikke å gå ut eller vente på at noen skal komme over. Alt du trenger er en internettforbindelse. Da kan den som hjelper deg, koble til PC-en din og begynne å hjelpe deg med en gang.
For eksempel, hvis du sliter med å åpne et program, kan den som hjelper deg gjøre det for deg på sekunder. Du trenger ikke engang forklare problemet fordi de kan se skjermen din.
Bekvemmelighet
Fjernhjelp betyr også at du kan få hjelp uten å forlate huset. Dette er flott for eldre eller de som har vanskelig for å bevege seg.
Den som hjelper deg, kan løse problemer eller vise deg ting mens du sitter komfortabelt hjemme.
Rask problemløsning
Når PC-en din ikke fungerer som den skal, kan det være veldig frustrerende. Med fjernhjelp trenger du ikke å lure på hva som er galt eller prøve å ordne det selv.
Den som hjelper deg kan raskt se problemet og ofte fikse det for deg. Så slipper du å bruke timer på å prøve å løse det selv.
Fjernhjelp er spesielt nyttig for eldre som kanskje ikke er så gode med teknologi. I stedet for å bli frustrerte, kan de få hjelp fra noen som vet nøyaktig hva de gjør.
Oppsummering
Fordelene med fjernhjelp er:
- Enkelt å bruke
- Du kan få hjelp hjemmefra
- Problemer kan løses raskt
Dette gjør fjernhjelp til en god løsning for eldre som trenger litt hjelp med PC-en sin. De kan få ting til å fungere igjen uten stress.
Krav for å bruke fjernhjelp
Før du kan starte med fjernhjelp, trenger du noen få ting:
- Internett-tilkobling
- Justeringer i brannmuren
- Slå på ekstern tilgang
- Stole på den som hjelper deg
Internett-tilkobling
Du må ha internett for at fjernhjelp skal fungere. En vanlig internettforbindelse er nok, men raskere internett gir en bedre opplevelse.
Justeringer i brannmuren
For at noen skal kunne hjelpe deg via internett, må datamaskinens brannmur la dem gjøre det. Dette betyr at du må åpne noen 'dører' (porter) i brannmuren slik at hjelpen kommer gjennom.
Vanligvis trenger du å åpne disse portene:
- Port 3389 for å bruke Fjernskrivebord (RDP)
- Port 80 og 443 for å bruke nettleseren
Din hjelper kan fortelle deg mer om dette.
Slå på ekstern tilgang
Du må også gjøre det mulig for andre å koble seg til datamaskinen din fra et annet sted. På en Windows-PC kaller vi dette for 'Fjerndekstop'. Du finner det under Innstillinger. På en Mac heter det 'Fjernhjelp', som du finner under Systemvalg -> Deling.
Stole på den som hjelper deg
Det er viktig at du kan stole på personen som skal hjelpe deg, siden de får tilgang til alt på PC-en din. Velg noen du kjenner godt, eller en pålitelig tjeneste som SeniorSupport eller DigiFix.
Så, det du trenger for å bruke fjernhjelp er:
- Internett
- Åpne noen porter i brannmuren
- Slå på tilgang fra andre steder
- Være trygg på den som hjelper deg
Med disse tingene klare, er du godt på vei til å få den hjelpen du trenger gjennom fjernhjelp!
Slik setter du opp fjernhjelp
For å gjøre det mulig for noen å hjelpe deg med PC-en din over internett, må du først slå på en funksjon som heter fjernhjelp. Her er en enkel guide på hvordan du gjør det.
Steg 1: Gå inn på Innstillinger
Start med å finne og åpne 'Innstillinger' på PC-en din. Du gjør dette ved å klikke på startknappen (Windows-ikonet) nederst til venstre på skjermen, og så velge ikonet som ser ut som et tannhjul.
Steg 2: Finn Oppdatering og Sikkerhet
I Innstillinger-menyen, se etter en del som heter 'Oppdatering og Sikkerhet' og klikk på den.
Steg 3: Velg Fjernhjelp
Inne i 'Oppdatering og Sikkerhet', skal du finne et valg som heter 'Fjernhjelp' eller noe lignende. Klikk på dette.
Steg 4: Slå på ekstern tilgang
Når du er inne på fjernhjelp-innstillingene, ser du etter et valg som sier 'Tillat eksterne tilkoblinger til denne PC-en'. Kryss av i boksen ved siden av for å slå det på.
Nå er PC-en din klar til å motta hjelp fra noen andre over internett. Husk å kun gi tilgang til folk du stoler på.
Bruke Fjernhjelp i praksis
Be om fjernhjelp
For å få hjelp med PC-en din fra noen over internett, gjør du dette:
- Gå inn på Innstillinger og finn Oppdatering og sikkerhet.
- Se etter Fjernhjelp på listen og klikk på det.
- Trykk på "Be om fjernhjelp".
- Du vil se en kode med 6 tall. Gi denne koden til den som skal hjelpe deg.
Når du har gitt fra deg koden, kan hjelperen din bruke den for å koble seg til din PC.
Du får beskjed når noen forsøker å koble seg til. Hvis du kjenner og stoler på denne personen, trykk "Ja" for å tillate tilkoblingen.
Akseptere en fjernhjelpsforespørsel
Hvis noen trenger din hjelp med deres PC, gjør du sånn:
- Personen gir deg en kode med 6 tall.
- På din egen PC, gå til Fjernhjelp som ligger under Oppdatering og sikkerhet i Innstillinger.
- Velg "Hjelp noen andre".
- Skriv inn koden du fikk.
- Trykk på "Koble til" og følg veiledningen.
Etter at du har skrevet inn koden, kan du se den andres skjerm og bruke musen og tastaturet for å hjelpe dem.
Husk å alltid ha tillatelse fra den andre personen før du kobler deg til deres PC.
sbb-itb-84d7fbf
Sikkerhetstips for fjernhjelp
Når du bruker fjernhjelp på PC, er det viktig å passe på sikkerheten. Her er noen enkle tips:
Bruk sterke passord
Sørg for at du har et godt passord for brukerkontoen din og andre viktige kontoer på PC-en. Et sterkt passord inneholder både store og små bokstaver, tall og symboler, og bør være minst 8 tegn langt. Du trenger ikke gi passordet ditt til den som hjelper deg, med mindre det er helt nødvendig.
Begrens filtilgang
Du kan sette grenser for hva den som hjelper deg kan se eller gjøre på PC-en din. Bruk en gjestekonto i Windows eller lag en ny konto med begrenset tilgang. På den måten får de bare tilgang til det de trenger for å hjelpe deg.
Overvåk aktiviteten
Hold et øye med hva den som hjelper deg gjør på PC-en din. Be dem om å forklare hva de gjør mens de jobber. Hvis noe føles galt, kan du avslutte fjernhjelpsøkten med en gang.
Bare del koden med kjente
Gi aldri fjernhjelpskoden din til noen du ikke kjenner godt eller stoler på. Denne koden gir dem full tilgang til PC-en din. Hold koden for deg selv og del den ikke med flere enn nødvendig.
Slå av deling etter bruk
Etter at du er ferdig med fjernhjelp, husk å skru av muligheten for ekstern tilkobling. Dette gjør du ved å gå til Innstillinger -> Oppdatering og sikkerhet -> Fjernhjelp, og fjern merkingen ved "Tillat eksterne tilkoblinger til denne PC-en".
Ved å følge disse enkle tipsene kan du bruke fjernhjelp på en sikker måte og unngå at noen får uønsket tilgang til PC-en din.
Alternativer til Windows Fjernhjelp
Windows Fjernhjelp er et godt verktøy, men det finnes andre programmer som kan gjøre samme jobben, noen ganger enda bedre. Her er en liste over noen alternativer som er populære og hvordan de fungerer:
| Program | Pris | Enkelhet | Hva de gjør |
|---|---|---|---|
| TeamViewer | Gratis for hjemmebruk. For bedrifter starter prisen på €25 per måned. | Veldig enkel å bruke. Har apper for de fleste enheter. | Lar deg se og styre en annen PC, sende filer, og mer. |
| AnyDesk | Gratis for hjemmebruk. For bedrifter starter prisen på €7,50 per måned. | Superenkel. Last ned og del en kode. | Skjermdeling, sende filer, og styre PC-er på avstand. |
| Zoho Assist | Starter på $8 per måned. Gratisversjon for begrenset bruk. | Lett å bruke. God veiledning for nybegynnere. | Skjermdeling, styre PC-er på avstand, og chatte. |
| GoToMyPC | Starter på $20 per måned | Enkelt å bruke. Rask tilkobling. | Se og bruke en annen PC fra hvor som helst, sende filer. |
TeamViewer
TeamViewer er veldig populært for fjernhjelp på PC. Det er lett å sette opp, og du kan gjøre mye med det, som å dele skjerm, sende filer, og styre en annen PC. Det er gratis hvis du bare skal bruke det hjemme.
AnyDesk
AnyDesk er et annet godt valg for fjernhjelp. Det er kjempelett å bruke; du installerer det og deler en kode. Det lar deg gjøre ting som skjermdeling og filoverføring, og det er også gratis for hjemmebruk.
Zoho Assist
Zoho Assist er bra for de som trenger å hjelpe andre med PC-problemer. Det har en enkel oppstartsveiledning og lar deg gjøre ting som skjermdeling og fjernstyring. Det koster litt, men det finnes en gratis versjon for de som ikke trenger så mye.
GoToMyPC
GoToMyPC lar deg koble til og bruke en annen PC fra hvor som helst. Det er lett å komme i gang og bruke. Dette programmet koster penger, men det kan være verdt det for det du får.
Oppsummering
Det finnes mange alternativer til Windows Fjernhjelp. Noen er gratis for hjemmebruk, mens andre koster penger for bedrifter. TeamViewer og AnyDesk er veldig enkle å bruke. Zoho Assist og GoToMyPC tilbyr mer for bedrifter. De fleste har gratis versjoner for de som bare trenger det hjemme.
Oppsummering
Fjernhjelp er et fint verktøy for de som er litt eldre og trenger hjelp med PC-en sin. La oss gå gjennom de viktigste punktene igjen:
- Med fjernhjelp kan noen hjelpe deg med PC-en din over internett. De kan se hva du ser på skjermen din og bruke musen og tastaturet for å ordne ting.
- Det beste med fjernhjelp er at det er lett å bruke, du trenger ikke å gå noe sted for å få hjelp, og problemer kan fikses fort. Dette er spesielt fint for eldre.
- For å komme i gang med fjernhjelp trenger du internett, noen justeringer i brannmuren, slå på tilgang for andre i innstillingene, og du må stole på personen som hjelper deg.
- Selv om Windows har sin egen fjernhjelp, finnes det også andre programmer som TeamViewer og AnyDesk som mange liker fordi de er enkle å bruke.
- Det er viktig å huske på sikkerhet, som å ha sterke passord, begrense hva andre kan se og gjøre på PC-en din, holde et øye med hva som skjer, og skru av tilgangen etter at du er ferdig.
Fjernhjelp kan virkelig være en hjelp for eldre som har problemer med PC-en. Det er mye lettere enn å prøve å forklare ting over telefon. Når du bruker fjernhjelp, kan noen som vet hva de gjør, se problemet og ordne det mens du ser på. Dette sparer deg for mye tid og stress.
Det kan være lurt å lære litt om hvordan fjernhjelp fungerer, så du er klar hvis du trenger det. Med litt forberedelse kan fjernhjelp være en stor hjelp neste gang du støter på problemer med PC-en.
Related Questions
Hvordan fjernstyre en annen PC?
For å fjernstyre en annen PC, trenger du et program som TeamViewer eller AnyDesk på begge datamaskinene.
Her er hva du gjør:
- Åpne programmet på datamaskinen du vil styre fra.
- Skriv ned tilgangskoden programmet gir deg.
- Åpne programmet på den andre datamaskinen og skriv inn koden.
- Den andre datamaskinen må godta at du vil styre den.
Nå kan du se skjermen til den andre datamaskinen og bruke den som om du satt rett foran den.
Hvordan bruke fjernhjelp?
For å bruke fjernhjelp på en Windows datamaskin:
- Gå til Innstillinger.
- Velg Oppdatering og sikkerhet.
- Finn Fjernhjelp og velg det.
- Hvis du trenger hjelp, klikk på "Be om fjernhjelp" og del den 6-sifrede koden.
- For å hjelpe noen, skriv inn koden deres under "Hjelp noen andre".
På en Mac går du til Systemvalg, velger Deling, og slår på Fjernhjelp.
Husk å kun dele koden med folk du stoler på.
Hvordan bruke Hurtighjelp?
Slik bruker du Windows Hurtighjelp:
- Åpne Start-menyen og søk etter "Hurtighjelp".
- Velg å hjelpe noen.
- Del den 6-sifrete koden med personen du vil hjelpe.
- Når de har skrevet inn koden din, godta forespørselen om å dele skjermen.
Du kan nå se skjermen deres og bruke mus og tastatur for å hjelpe dem.
Hvordan få bedre ytelse på PC-en?
Her er noen tips for å få PC-en til å gå raskere:
- Start datamaskinen på nytt ofte.
- Pass på at Windows og alle drivere er oppdatert.
- Fjern programmer du ikke bruker.
- Rydd opp i midlertidige filer.
- Sjekk om du har virus.
- Rengjør datamaskinen for støv.
- Lukk programmer du ikke bruker som kjører i bakgrunnen.
- Vurder å oppgradere deler av datamaskinen hvis den er gammel.
Å installere Windows på nytt kan også hjelpe, men husk å ta backup av filene dine først!